Tip: You can use filters for better results
-
Latest News
-
Quick Start
-
Work Place
-
-
-
- Manage Parts
- Assign Partners
- Interaction Buttons
- Workflow Buttons
- Communications Usage
- Schedule Tickets
- Edit Ticket Details
- Cancel Tickets
- Remove Tickets from the Ticket Clipboard
- Report Tickets
- Create Intervention Info
- Create Intervention Reports
- Cancel Appointments
- Clone Tickets
- Edit Privat Notes
- Inline Skill Editing
-
Admin Panel
-
- Process Menu Explained
- Workflows Usage
- What are Appearances in context of workflows?
- What are Buttons in context of workflows?
- What are Automations in context of workflows?
- What are Guides in context of workflows?
- What are Actions in context of workflows?
- Projects Configuration
- Custom Forms Creation
- Lists Configuration
- Customer Portal Customization
- Automated Actions
- Conditions Configuration
- Indications Configuration
- Template Configuration
- Ticket Durations Configuration
- Custom Fields Configuration
- Value Sets Configuration
- SLA Profile Configuration
- Ticket Repair
-
Fieldcode FMA app
-
Customer Portal
How to use the Ticket Pool
Please browse through the Ticket Pool Best Practices section to discover what you can do inside the Ticket Pool.
What is the Ticket Pool?
The Ticket Pool is the hotspot for incoming tickets.
The Ticket Pool is clustered in different tabs, which further filter tickets depending on your use case/ job role. The ticket pool stores all tickets and shows relevant ones in the different tabs. For example, in the dispatch tab, you will only see tickets of your selected Dispatch group.
The ticket pool allows you to cluster by specific tickets, allows you to temporarily or permanently store tickets, allows you to be notified on specific tickets (to gather useful information), allows you to apply filters, and allows you to view conditions or indications of specific tickets.
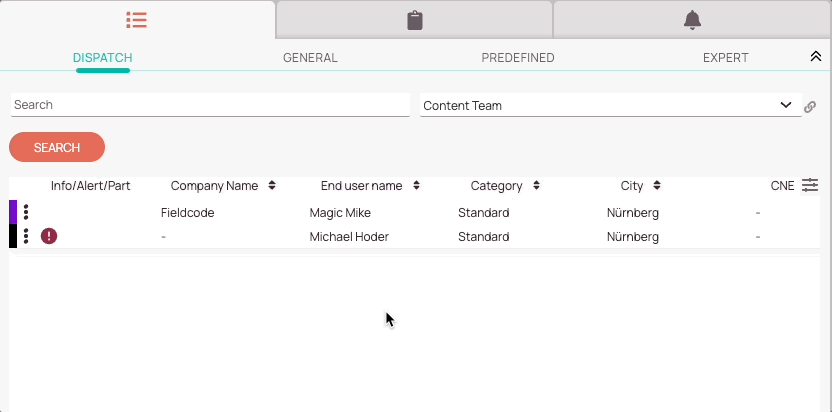
Sub-tabs purpose
The Ticket Pool is the hotspot for incoming tickets. The Ticket Pool is clustered in different tabs, which further filter tickets depending on your use case/job role. The Ticket Pool stores all tickets and shows relevant ones in the different tabs. For example, in the dispatch tab, you will only see tickets from your Dispatch group.
By clicking the expand arrow in the component you can reveal different tabs. There you can decide and cycle through the different tabs to filter for relevant tickets depending on your use case/job role.
The four sub-tabs are the Dispatch tab, General tab, Predefined tab, and Expert tab.
They all serve a different purpose:
- Dispatch tab: The Dispatch tab displays your tickets that are ready for the dispatch process.
- General tab: The General tab gives you the opportunity you look for particular tickets or ticket-sets inside the ticket system.
You can also use free-text search queries in this tab. - Predefined tab: The Predefined tab lets you use self-configured queries configured inside the My queries editor.
- Expert tab: The Expert tab gives you the opportunity to use filters extensively.
0 out of 5 stars
| 5 Stars | 0% | |
| 4 Stars | 0% | |
| 3 Stars | 0% | |
| 2 Stars | 0% | |
| 1 Stars | 0% |
