Tip: You can use filters for better results
-
Latest News
-
Getting Started
-
Work Place
-
-
-
- Add Parts
- Assign Partners
- Interaction Buttons
- Workflow Buttons
- Ticket Info and COMS Buttons
- Schedule Tickets
- Edit Ticket Details
- Cancel Tickets
- Remove Tickets from the Ticket Clipboard
- Report Tickets
- Create Intervention Info
- Create Intervention Reports
- Cancel Appointments
- Clone Tickets
- Edit Privat Notes
- Inline Skill Editing
-
Admin Panel
-
Fieldcode FMA app
-
Customer Portal

This specific feature set is only available for customers with a Business plan or an Enterprise plan.
About automated actions
The automated actions menu allows you to automatize the process of spreading information from the Work place and offers many more options. One purpose of automated actions, for example, is to send out information automatically from the Work place, e.g., via automatic emails or Ticket info updates that reach end users in an automated way.
You can think of automated actions as a sandbox for creating automation inside the Work place. The most common use of automated actions is automatically sending relevant ticket information and updates to your end users.
By smartly configuring automated actions, dispatchers are not burdened with unnecessary work, resulting in less organizational effort and allowing dispatchers to focus on more important work. Our solution engineers can help you configure automated actions to fully meet and match your exact business requirements.
Which businesses can benefit from automated actions?
- Any company and branch can benefit from automated actions, it doesn’t matter if it is a small company or a large corporation.
- However, large companies may have more processes that need to be automated and therefore may feel the positive impact of automated actions more.
- Companies and branches that aim to give customers the most crucial information regarding tickets in a structured and organized way.
- Companies and branches that wish to rely on automated information spreading.
- Companies and branches that wish to rely on automated processes.
Benefits of automated actions:
- Automated actions are relatively simple to configure.
Automated actions can have a huge positive impact on day-to-day operations, saving time for dispatchers. - End users can easily keep track of their tickets by clicking a link, which is initiated with the help of automated actions.
- There is no additional manual effort required to send information such as emails, SMS, and ticket information when automated actions are properly configured.
Ticket automated actions are divided into three types:
- Custom automated actions -> Automate processes with more custom settings
- Workflow based automated actions -> Automate processes for your custom workflows
Yes, every automated action also automatically creates a history entry, to make every automated action traceable and comprehensible.
The following automated actions are available for FREE plans (SMTP config required):
- Send the end user an email about appointment time and date
- Send the end user an email about the appointment cancellation
- Custom automated actions -> Create ticket info actions/Send email actions (SMTP config required)
- Workflow-based automated actions
- Full automation capabilities (eg. ticket automated actions)
Preconfigured automated actions:
- Admin panel/Navigation menu: Automations/Page: Automations
Custom automated actions:
- Admin panel/Navigation menu: Automations/Page: Automations
Custom object automated actions:
- Admin panel/Navigation menu: Automations/Page: Automations
- Admin panel/Navigation menu: Dynamics/Page: Objects
1. Designing ticket automated actions
In the Admin panel go to Automations → Automated Actions -> and decide what you want to do:
1.1 Preconfigured automated actions
- Send the end user an email about the appointment time and date (Free)
- Send the end user an email about the appointment cancellation (Free)
- Send the end user an SMS about the appointment time and date
- Send the end user an SMS about the appointment cancellation
- Send the end user a link to track ticket progress
- Send the end user a link to track ticket progress and schedule an appointment
- Send the end user an SMS with link to track ticket progress
- Send the end user an SMS with link to schedule an appointment and track ticket progress
The email actions described here are free of charge. Please note that some of the automated email-related actions mentioned here may require an active SMTP configuration.
1.1 Configuring preconfigured automated actions
In this section, you will learn how to utilize preconfigured automated action templates. You can choose between different preconfigured automated actions.
- Inside the Admin panel click on the Plus button to open the automated action form and to be able to choose a preconfigured automated action.
- Select one of the further below described pre-configured actions. Browse through all of them in the sections below to learn more about their purpose.
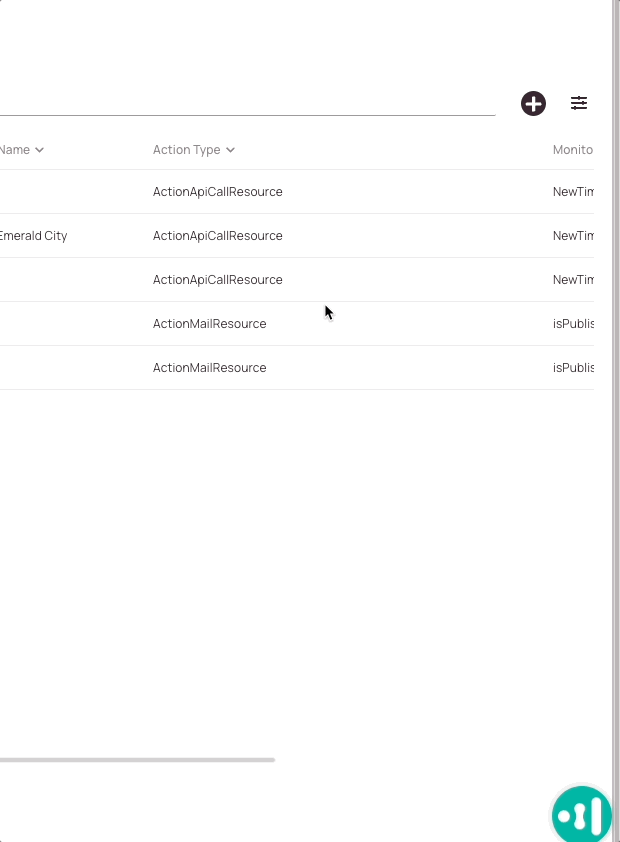
Send the end user an email abt. the appointment time and date (Free)
Learn how to configure an SMTP here.
- Click on the plus button to open the automated action form.
- Select Send the end user an email about the appointment time and date from the Available Options drop-down.
- Fill in the Adjust the Automated Action fields.
- Enter a name for your new automated action.
- Select a project for which this automated action should apply.
- Select for which tickets this automated action should apply.
All: The automated action applies to all tickets that match the criteria.
Cooperation Partner Only: The automated action applies only to cooperation partner tickets.
Internal: The automated action applies only to internal tickets. Internal tickets are all tickets, which are not partner tickets. - Click Save.
- Customize the preconfigured action.
You can customize the preconfigured action after you select it by clicking the item in the list after you save it to edit the content that will be sent out, for example.
An email with the appointment time and date will be sent to the end user. The end user will be able to understand his appointment time and date.
Send the end user an SMS about the appointment time and date
- Click on the plus button to open the automated action form.
- Select Send the end user an SMS about the appointment time and date from the Available Options drop-down.
- Fill in the Adjust the Automated Action fields.
- Enter a name for your new automated action.
- Select a project for which this automated action should apply.
- Select for which tickets this automated action should apply.
All: The automated action applies to all tickets that match the criteria.
Cooperation Partner Only: The automated action applies only to cooperation partner tickets.
Internal: The automated action applies only to internal tickets. Internal tickets are all tickets, which are not partner tickets. - Customize the SMS content.
You can customize the preconfigured action after you select it by clicking the item in the list after you save it to edit the content that will be sent out, for example. - Click Save.
An SMS with the appointment time and date will be sent to the end user. The end user will be able to understand his appointment time and date.
Please note, that additional charges are applied per each SMS sent and will be invoiced to your account.
Send the end user a link to track ticket progress
With this option, your ticket requestors will be able to track the progress of the ticket via the Customer Portal.
- Click on the plus button to open the automated action form.
- Select Send the end user a link to track ticket progress from the Available Options dropdown.
- Fill in the Adjust the Automated Action fields.
- Enter a name for your new automated action.
- Select a project for which this automated action should apply.
- Select for which tickets this automated action should apply.
All: The automated action applies to all tickets that match the criteria.
Cooperation Partner Only: The automated action applies only to cooperation partner tickets.
Internal: The automated action applies only to internal tickets. Internal tickets are all tickets, which are not partner tickets. - Click Save.
- Customize the email content.
You can customize the preconfigured action after you select it by clicking the item in the list after you save it to edit the content that will be sent out, for example.
A link will be sent to the end user via an email. End users will be able to track tickets via the Customer Portal after the automated action is set to active.
Send the end user an SMS with link to track ticket progress
With this option, your ticket requestors will be able to receive an SMS with a link to track the ticket progress.
- Click on the plus button to open the automated action form.
- Select Send the end user an SMS with link to track ticket progress from the Available Options dropdown.
- Fill in the Adjust the Automated Action fields.
- Enter a name for your new automated action.
- Select a project for which this automated action should apply.
- Select for which tickets this automated action should apply.
All: The automated action applies to all tickets that match the criteria.
Cooperation Partner Only: The automated action applies only to cooperation partner tickets.
Internal: The automated action applies only to internal tickets. Internal tickets are all tickets, which are not partner tickets. - Click Save.
- Customize the email content.
You can customize the preconfigured action after you select it by clicking the item in the list after you save it to edit the content that will be sent out, for example.
An SMS will be sent to the end user. End users will be able to track tickets via the Customer Portal after the automated action is set to active.
Please note, that additional charges are applied per each SMS sent and will be invoiced to your account.
Send the end user an email abt. the appointment cancellation (Free)
Learn how to configure an SMTP here.
- Click on the plus button to open the automated action form.
- Select Send the end user an email about the appointment cancellation from the Available Options drop-down.
- Fill in the Adjust the Automated Action fields.
- Enter a name for your new automated action.
- Select a project for which this automated action should apply.
- Select for which tickets this automated action should apply.
All: The automated action applies to all tickets that match the criteria.
Cooperation Partner Only: The automated action applies only to cooperation partner tickets.
Internal: The automated action applies only to internal tickets. Internal tickets are all tickets, which are not partner tickets. - Click Save.
- Customize the email content.
You can customize the preconfigured action after you select it by clicking the item in the list after you save it to edit the content that will be sent out, for example.
An email with the appointment cancellation will be sent to the end user. The end user will be able to understand that his appointment has been canceled.
Send the end user an SMS about the appointment cancellation
- Click on the plus button to open the automated action form.
- Select Send the end user an SMS about the appointment cancellation from the Available Options drop-down.
- Fill in the Adjust the Automated Action fields.
- Enter a name for your new automated action.
- Select a project for which this automated action should apply.
- Select for which tickets this automated action should apply.
All: The automated action applies to all tickets that match the criteria.
Cooperation Partner Only: The automated action applies only to cooperation partner tickets.
Internal: The automated action applies only to internal tickets. Internal tickets are all tickets, which are not partner tickets. - Click Save.
- Customize the SMS content.
You can customize the preconfigured action after you select it by clicking the item in the list after you save it to edit the content that will be sent out, for example.
An SMS about appointment cancellation will be sent to the end user. The end user will be able to understand that his appointment has been canceled.
Please note, that additional charges are applied per each SMS sent and will be invoiced to your account.
Send the end user a link to track ticket progress and schedule an appointment
- Click on the plus button to open the automated action form.
- Select Send the end user a link to track ticket progress ans schedule an appointment from the Available Options drop-down.
- Fill in the Adjust the Automated Action fields.
- Enter a name for your new automated action.
- Select a project for which this automated action should apply.
- Select for which tickets this automated action should apply.
All: The automated action applies to all tickets that match the criteria.
Cooperation Partner Only: The automated action applies only to cooperation partner tickets.
Internal: The automated action applies only to internal tickets. Internal tickets are all tickets, which are not partner tickets. - Click Save.
- Customize the email content.
You can customize the preconfigured action after you select it by clicking the item in the list after you save it to edit the content that will be sent out, for example.
A link will be sent to the end user via an email. End users will be able to track tickets via the Customer Portal after the automated action is set to active.
Send the end user an SMS with link to schedule an appointment and track ticket progress
With this option, your ticket requestors will be able to receive an SMS with a link to track the ticket progress including the option to schedule an appointment.
- Click on the plus button to open the automated action form.
- Select Send the end user an SMS with link to schedule an appointment and track ticket progress from the Available Options dropdown.
- Fill in the Adjust the Automated Action fields.
- Enter a name for your new automated action.
- Select a project for which this automated action should apply.
- Select for which tickets this automated action should apply.
All: The automated action applies to all tickets that match the criteria.
Cooperation Partner Only: The automated action applies only to cooperation partner tickets.
Internal: The automated action applies only to internal tickets. Internal tickets are all tickets, which are not partner tickets. - Click Save.
- Customize the email content.
You can customize the preconfigured action after you select it by clicking the item in the list after you save it to edit the content that will be sent out, for example.
An SMS will be sent to the end user. End users will be able to track tickets via the Customer Portal and will have the option to schedule an appointment after the automated action is set to active.
Please note, that additional charges are applied per each SMS sent and will be invoiced to your account.
1.1.1 Fine-tuning pre-configured automated actions
After adding your pre-configured automated action, you can fine-tune what text input is sent to the customer. Click on the pencil button to change the text and configure aliases.
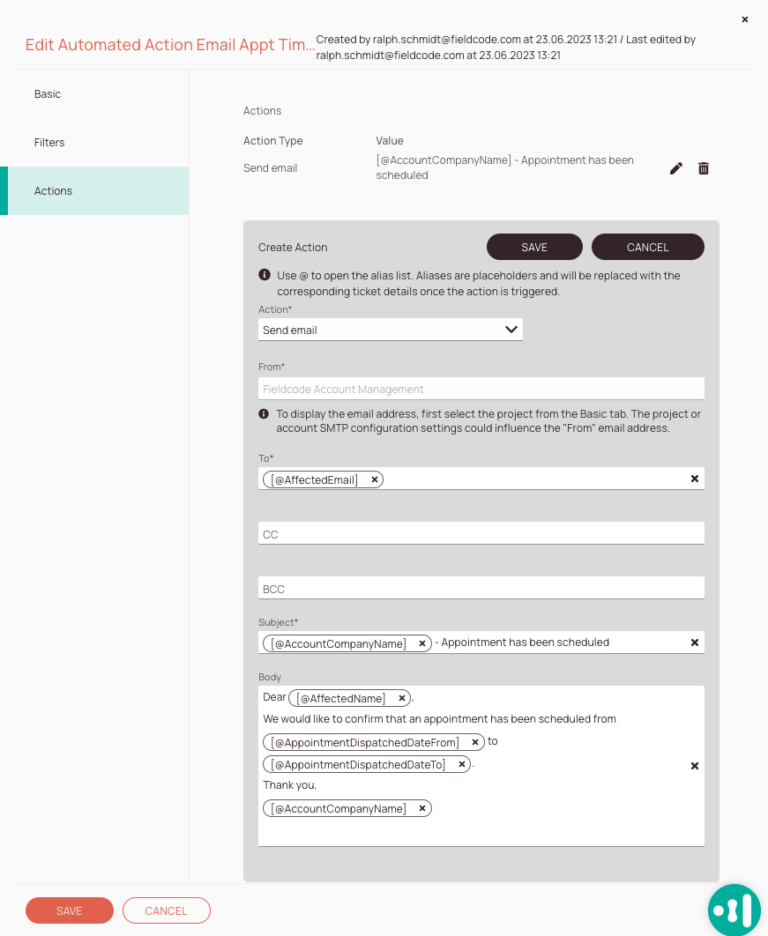
-
The pencil button lets you edit the action type, while the trash button lets you delete the action.
An automated action doesn’t have to have just one Action, you can have multiple actions applied to one automated action.
-
Here you can edit the recipients.
The affected email alias will use ticket details from the ticket to fill in the data. So instead of the Alias @affectedEmail the actual recipient value of the ticket will be auto-filled. As aliases are dynamic and tied to the ticket, the data will auto-replace accordingly.
-
Here you edit the subject.
Aliases can be also used in the Subject field. They will be suggested context-based by the system.
-
Here you can edit the content.
Aliases can also be used inside the Body field. They will be suggested context-based by the system. In this example the dispatched from and dispatched to times are used to dynamically inform the end customer.
1.2 Designing custom automated actions
In this section, you will learn how to custom automated actions.
- Inside the Admin panel click on the plus button to open the automated action form.
- Select Create a Custom Automated Action from the Available options dropdown.
- Fill in the Basic, Filters, and Action tabs.
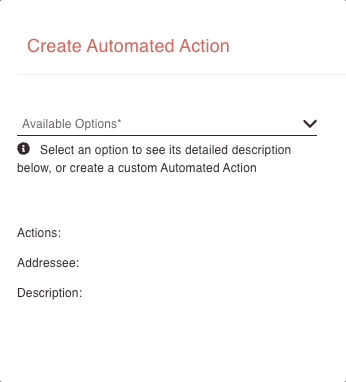
1.2.1 Basic tab
The Basic tab lets you describe your automated action and configure trigger events for you custom automated actions.
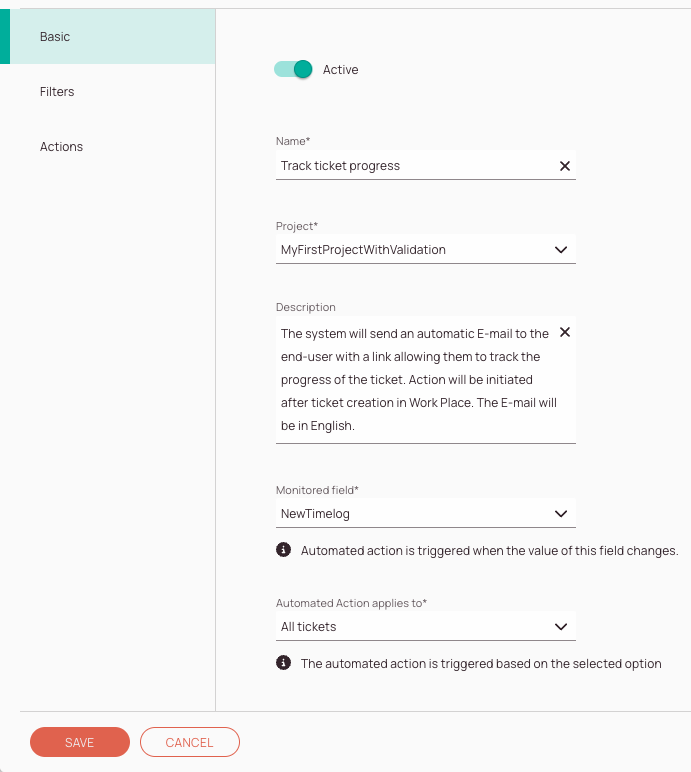
-
Decide if your new custom automated action should be active in the system.
-
Enter a name for your new or existing custom automated action.
-
Select a project from the drop-down to which the custom automated action should apply.
-
(Optional) – Enter a description for your new or existing custom automated action (eg, what it does).
-
Select a monitorable field from the drop-down that triggers the automated action, if the value inside this field changes.
-
Select to which ticket types the automated action should apply. You can choose between three different types:
All tickets: The automated action will apply for all tickets, including outsourced tickets.
Cooperation partner tickets only: The automated action will apply on outsourced tickets and incoming/outgoing cooperation partner tickets.
Internal tickets: The automated action will apply on non-outsourced tickets or outsourced tickets, which are not cooperation tickets. -
Click the Save button after you are done with filling out the Basic tab.
1.2.2 Filters tab
The Filter tab lets you configure trigger events for your custom automated actions.
Filters: Allows fine-tuning the criteria for automated actions using comparison and logical operators.
Condition: Defines a condition for your filter criteria.
Operator: Compares the condition with the comparison (IS EQUAL TO, IS NOT EQUAL TO, IS LIKE, IS NOT LIKE, IN).
Comparison Value: Defines with which value the condition is compared.
Connector: Allows you to combine a monitored field with another monitored field (AND, OR)
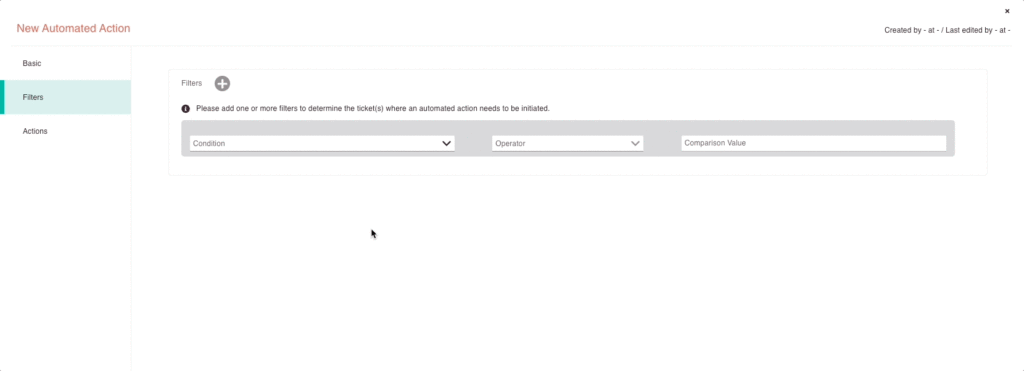
1.2.3 Action tab
In the action tab, you can decide which action or actions should happen based on the triggering events configured inside the Basic and Filter tabs.
You can check the further Action types explained section below to learn about the effect of the different action types.
Further, you also have the option to test out your actions to double-check if they work as intended.
- Select an action from the drop-down.
- Click on Add.
- Add or edit your desired action or actions.
- You can check out the available action types and what they are supposed to do in the sections further below.
- (Optional) You can test your automated action for functionality by clicking the Test action button that looks like a test tube.
- Click on Save.
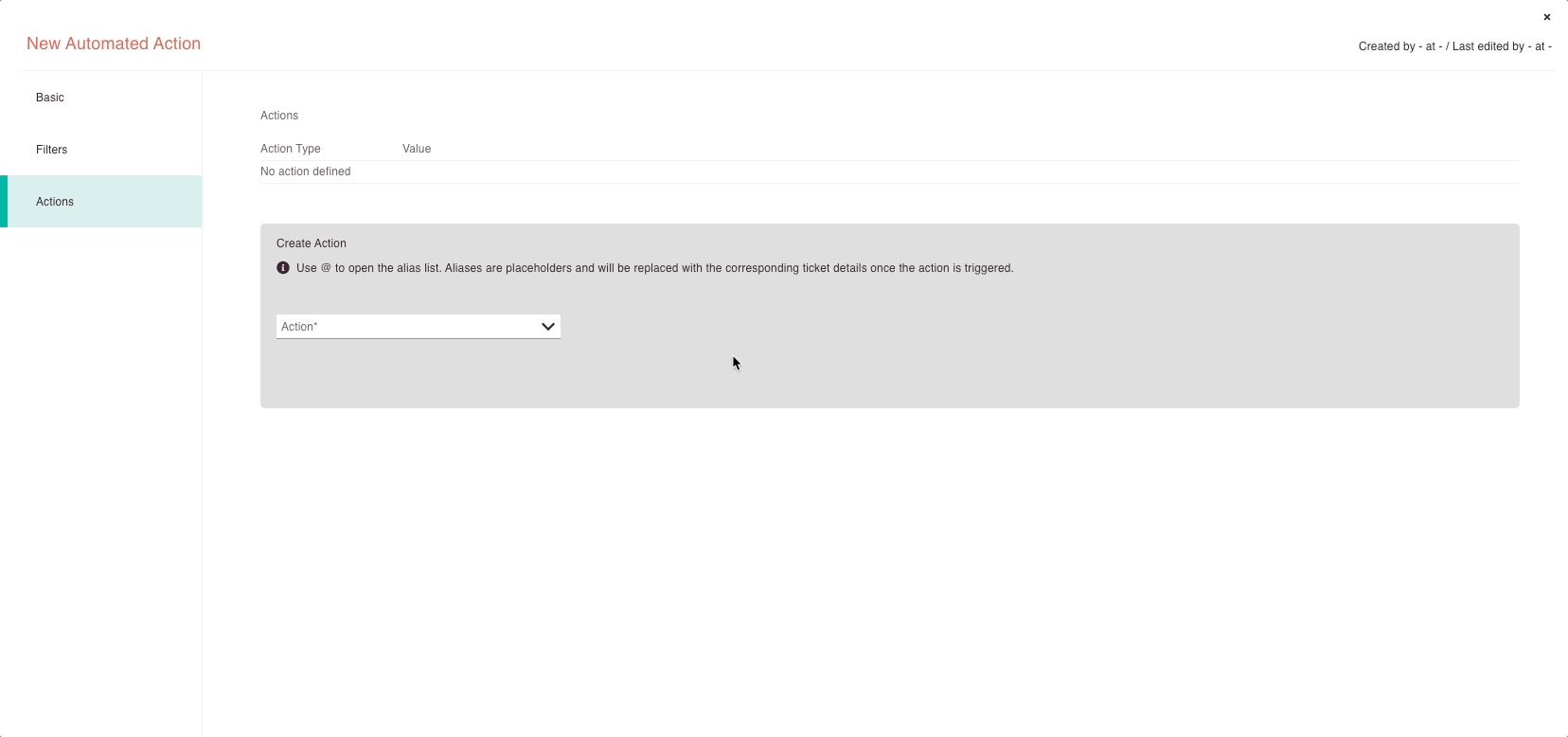
1.2.4 Action types explained
1.2.4.1 Create ticket info action (Free)
This action will create ticket info in the Work place, which can be customized with Acknowledge and Resolved fields based on selected triggers in the Basic and Filter tabs.
| Create ticket info action | Field description |
|---|---|
| Action | Allows you to select the desired action |
| Type | Allows you select the desired type of action |
| Text for ticket info | Allows you to insert ticket info text. Aliases can be used. |
1.2.4.2. Email action (Free, but SMTP configuration required)
Learn how to configure an SMTP here.
This action will send out emails to customers based on selected triggers in the Basic and Filter tabs.
Please pay attention to use the correct HTML declaration and scheme for emails in the body field:
<!DOCTYPE html>
<html lang="en" xmlns="http://www.w3.org/1999/xhtml" xmlns:o="urn:schemas-microsoft-com:office:office">
You can use aliases when utilizing the email action by typing the @ command inside a field. This will reveal an alias list.
- Configuring a "Custom Sender" inside Custom Automated Actions is only possible if the SMTP is configured either on project or account level.
- In the Account menu, you configure the SMTP email settings on an account level, which means that the email sender will default to your choice.
- If you want to configure SMTP email settings on a project level you have the option to do this inside Admin Panel -> Projects -> SMTP Email Settings.
- Expected behavior when project SMTP and account SMTP are configured -> project SMTP will be taken for configured projects, account SMTP for non-configured projects.
| Email action | Field description |
|---|---|
| Action | Displays the selected action type |
| From | Insert from which email address the email should be sent |
| To | Insert to which email address or addresses the email should be sent |
| CC | Customize to whom you want to CC ("Carbon Copy") the email |
| BCC | Customize to whom you want to BCC ("Blind Carbon Copy" the email |
| Subject | Insert the email subject |
| Body | Insert the email content |
1.2.4.3 Call external API action (Business and Enterprise)
This action will send API calls/data to other systems based on selected triggers in the Basic and Filter tabs.
| Call API action | Field description |
|---|---|
| Action | Displays the selected action type |
| Request type | GET/PUT/POST/PATCH/DELETE |
| URL | URL |
| Headers | Headers |
| Header field | Key |
| Header value | Value |
| Include OAuth token? | Yes or No |
| Request body | Request body |
1.2.4.4 Send SMS action (Business and Enterprise)
This action will send out an SMS to customers based based on selected triggers in the Basic and Filter tabs.
- Insert the phone number(s) or alias of the recipients.
- Double-check the inserted recipients in the chip list.
You can delete recipients directly by clicking on the x on a chip. - Insert the message for the recipients.
Please note, that additional charges are applied per each SMS sent and will be invoiced to your account.
1.3 How to test actions
You can test your pre-configured or custom automated actions with the help of test tickets to validate if actions perform as intended.
- If an action is tested successfully, the tested status “Successfully” will be displayed and the action will turn active.
- If a new action is added, the tested status “To be tested” will be displayed and the action will turn inactive.
- If an action is not tested successfully, it will remain inactive in the list, until it is tested successfully.
- You cannot test an action without test tickets, the test action button will be grayed out in this case.
- You can pick which test tickets should be tested. In order for the test to run through successfully, try to prepare the test tickets as realistically as possible, by trying to fill in realistic data.
- You can currently test actions from the Actions tab only and not the whole automated action. Please note that the test will not check triggers, monitored fields, etc. It will only check if the actual action performs as intended.
- You have to save the superordinate automated action first, before attempting tests.
To test actions proceed as follows:
- Inside the Admin panel go to Automated Actions.
- Click on the automated action where you want to test the subordinate actions for functionality.
- Click on the Actions tab.
- Check for the test status of every action, if the test displays as “successfully”, the test was either already performed or the automated action is an existing one that could be re-tested. If the action has the “To be tested” or “Test failed” status it could make sense to run a test for the action.
- Click on the test tube button.
- You can now select on which test tickets the action should be tested.
If you haven’t created test tickets yet, please learn how to create test tickets first. - Select a test ticket for the test by clicking on a test matching test ticket.
- Click on the Test Action button.
- Accept the prompt, if asked that an actual email/SMS etc. will be sent out.
- Wait for the results.
- If the test runs through successfully you can save the whole automated action by clicking on the Save button for the automated action.
- If the test fails, you can try to re-test it by configuring it differently or trying out other test tickets.
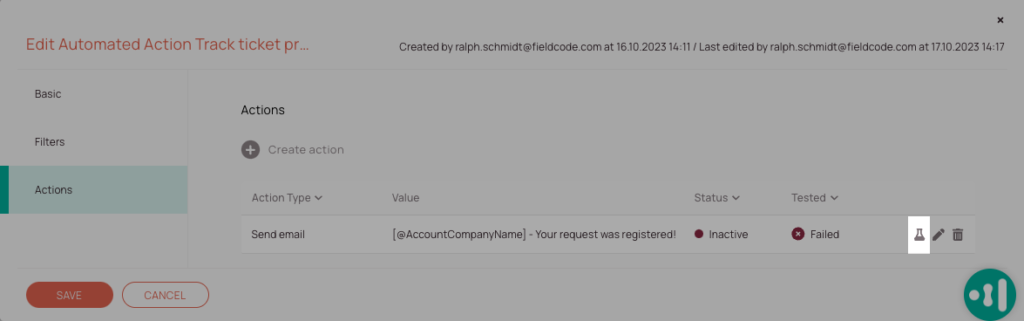
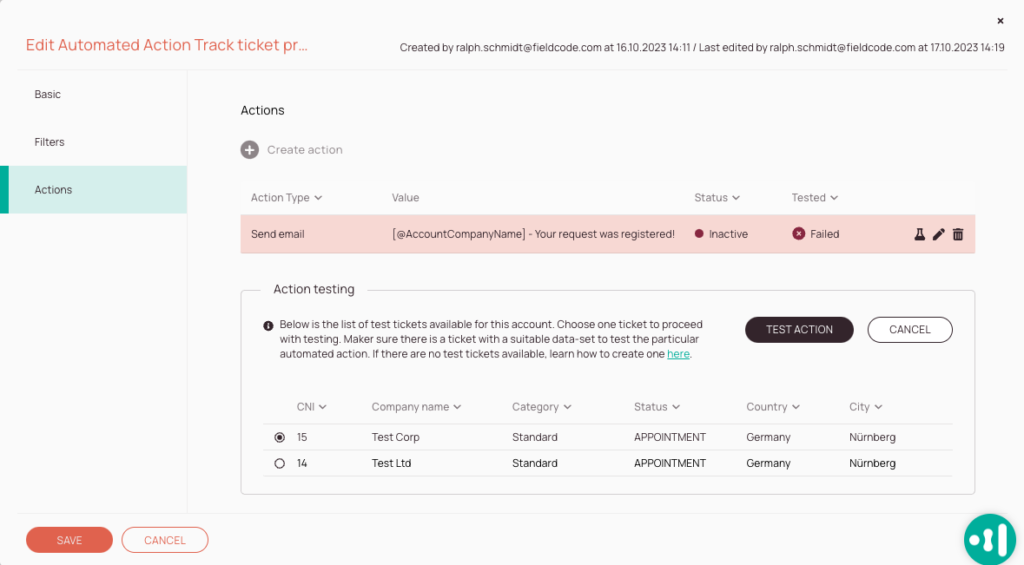
5 out of 5 stars
1 rating
| 5 Stars | 100% | |
| 4 Stars | 0% | |
| 3 Stars | 0% | |
| 2 Stars | 0% | |
| 1 Stars | 0% |
