Tip: You can use filters for better results
-
Latest News
-
Getting Started
-
Work Place
-
-
-
- Add Parts
- Assign Partners
- Interaction Buttons
- Workflow Buttons
- Ticket Info and COMS Buttons
- Schedule Tickets
- Edit Ticket Details
- Cancel Tickets
- Remove Tickets from the Ticket Clipboard
- Report Tickets
- Create Intervention Info
- Create Intervention Reports
- Cancel Appointments
- Clone Tickets
- Edit Privat Notes
- Inline Skill Editing
-
Admin Panel
-
Fieldcode FMA app
-
Customer Portal
How to monitor the interface connection
Inside the Admin panel to Interfaces -> Interface Monitoring to open the table view.
From there on you can check and troubleshoot all your existing interface connections. Multiple interface connections can be monitored and validated for fully functional operation.
The monitoring is clustered in queues and processes.
- A queue is the parent of one or more processes.
- A process is the child of one queue.
You can acknowledge or retry a queue in case of failure, which will then also resolve all nested child processes.
You can also acknowledge or retry a process in case of failure, which will then resolve just the selected process.
Across all queues and processes, you also have the option to refresh the list by clicking the Refresh button.
Refreshing will result in reloading the latest state for the selected queues and processes.
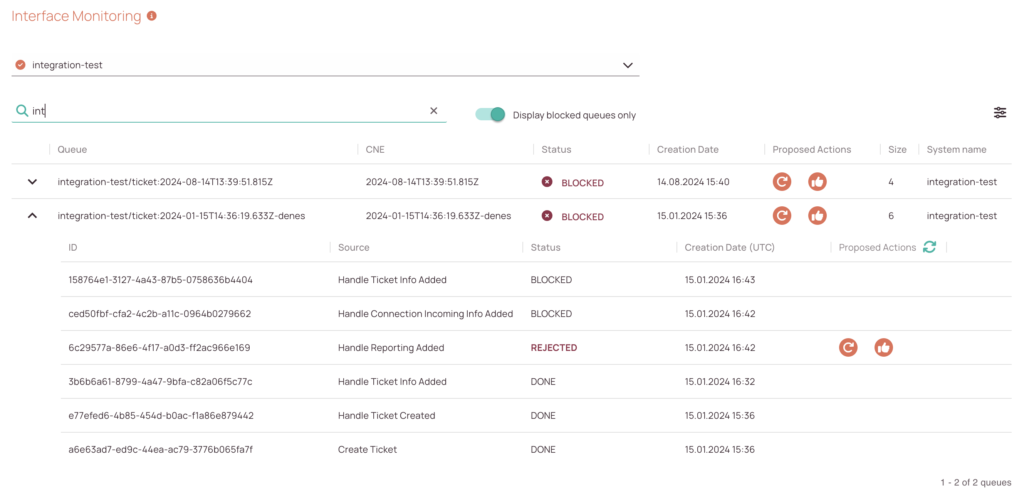
- Select the interface connection that you want to monitor from the drop-down.
- (Optional) – Search the system connection by entering a keyword inside the search field.
- (Optional) – Flip the “Display errors toggle” to the right in case you just want to troubleshoot and not just have a look at all queues and processes.
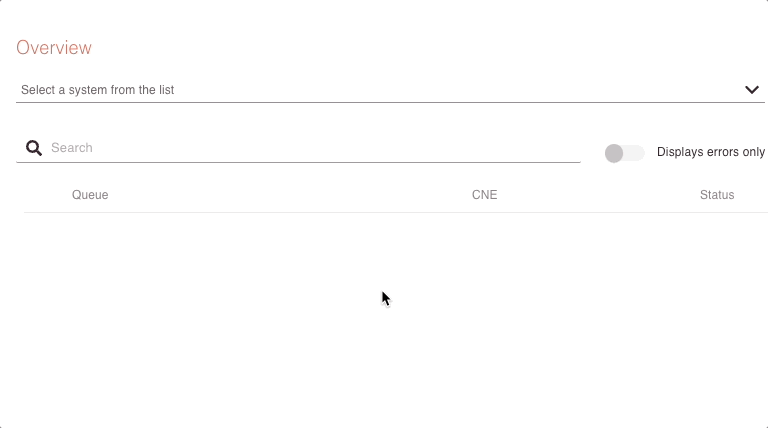
How to troubleshoot a queue
Troubleshooting a queue will also troubleshoot all underlying child processes. There are currently two options to troubleshoot a queue. You can either retry or acknowledge the queue.
A queue can currently have the following statuses:
- OKAY: The queue has no issues.
- BLOCKED: The queue is blocked and non-functional.
- ACKNOWLEDGED: The queue contains a “Acknowledge process result”.
- WARNING: Indicates that a non-blocked queue contains one or more “REJECTED” processes (more than 1).
- REJECTED: A “REJECTED” process is nested inside a queue.
How to retry a queue
- Click on the Retry button.
- Confirm the retry.
- In the best case, the queue is fixed.
- In the worst case, developers should be able to help you if you provide them with further logs and details.
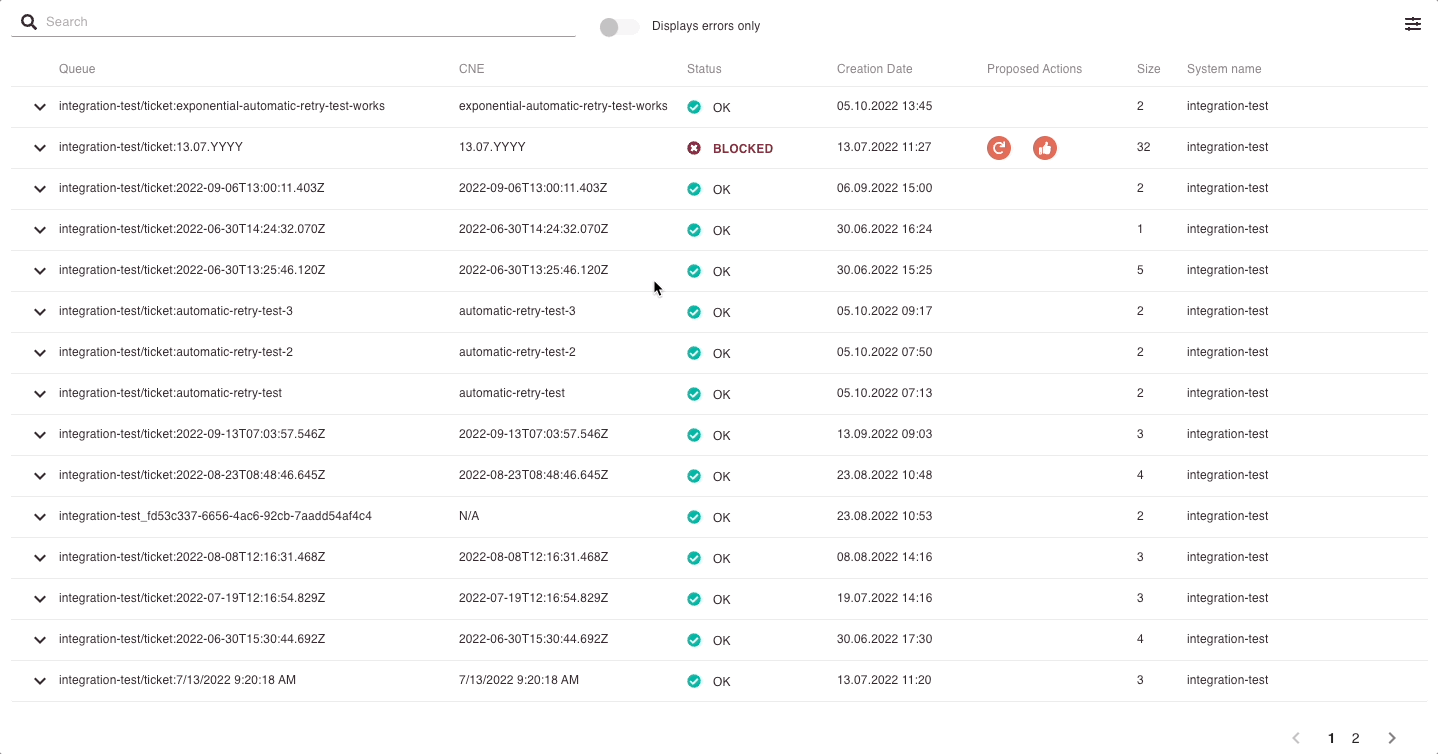
How to acknowledge a queue
- Click on the Acknowledge button.
- Insert a comment, if you know what the problem is.
- Click Save.
- In the best case, everybody using the queue is now aware of the problem and developers can try to fix it.
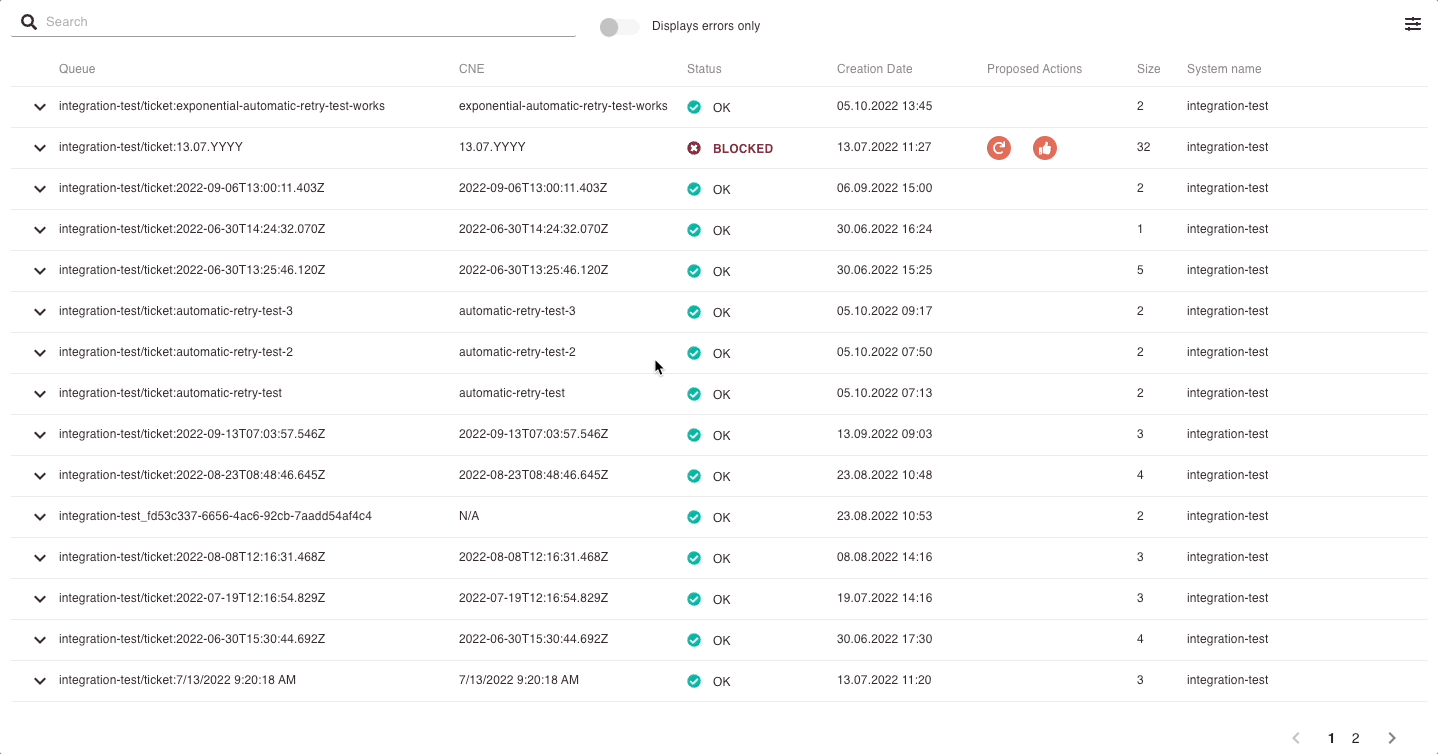
How to troubleshoot a process
Troubleshooting a process will troubleshoot only the particular process. There are currently two options to troubleshoot a process. You can either retry or acknowledge the process.
A process can have the following statuses:
- PENDING: The process is currently pending.
- INITIALIZING PROCESSING: The process is currently initializing.
- DONE: The process is done.
- REJECTED: A “REJECTED” process is nested inside a queue.
- ACKNOWLEDGED: The process contains a “Acknowledge process result”.
How to retry a process
- Click on the Retry button.
- Confirm the retry.
- In the best case, the process is fixed – in the worst case, the problem persists and developers should be able to help you if you provide them with further logs and details.
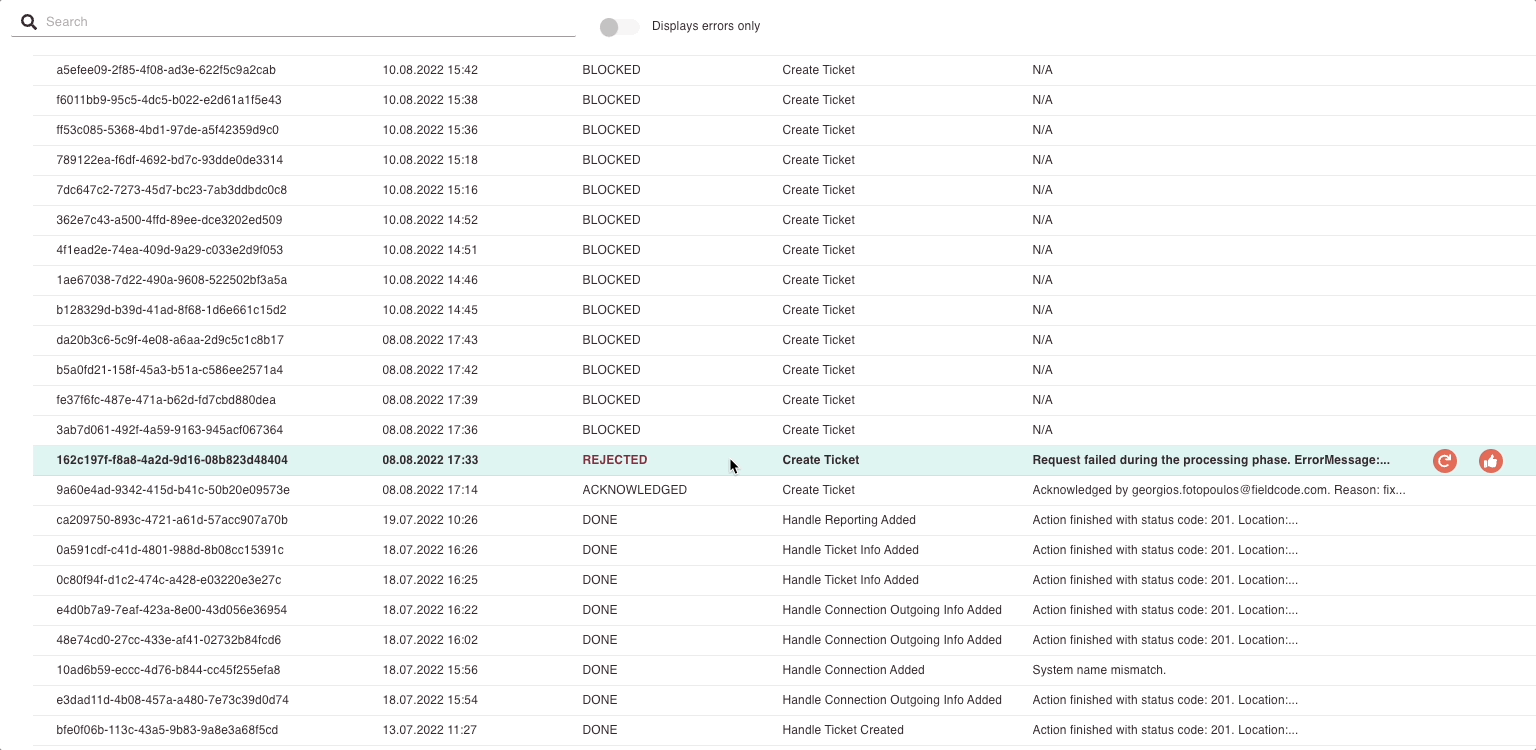
How to acknowledge a process
- Click on the Acknowledge button.
- Insert a comment, if you know what the problem is.
- Click Save.
- In the best case now everybody using the process is aware of the problem and developers can try to fix it.
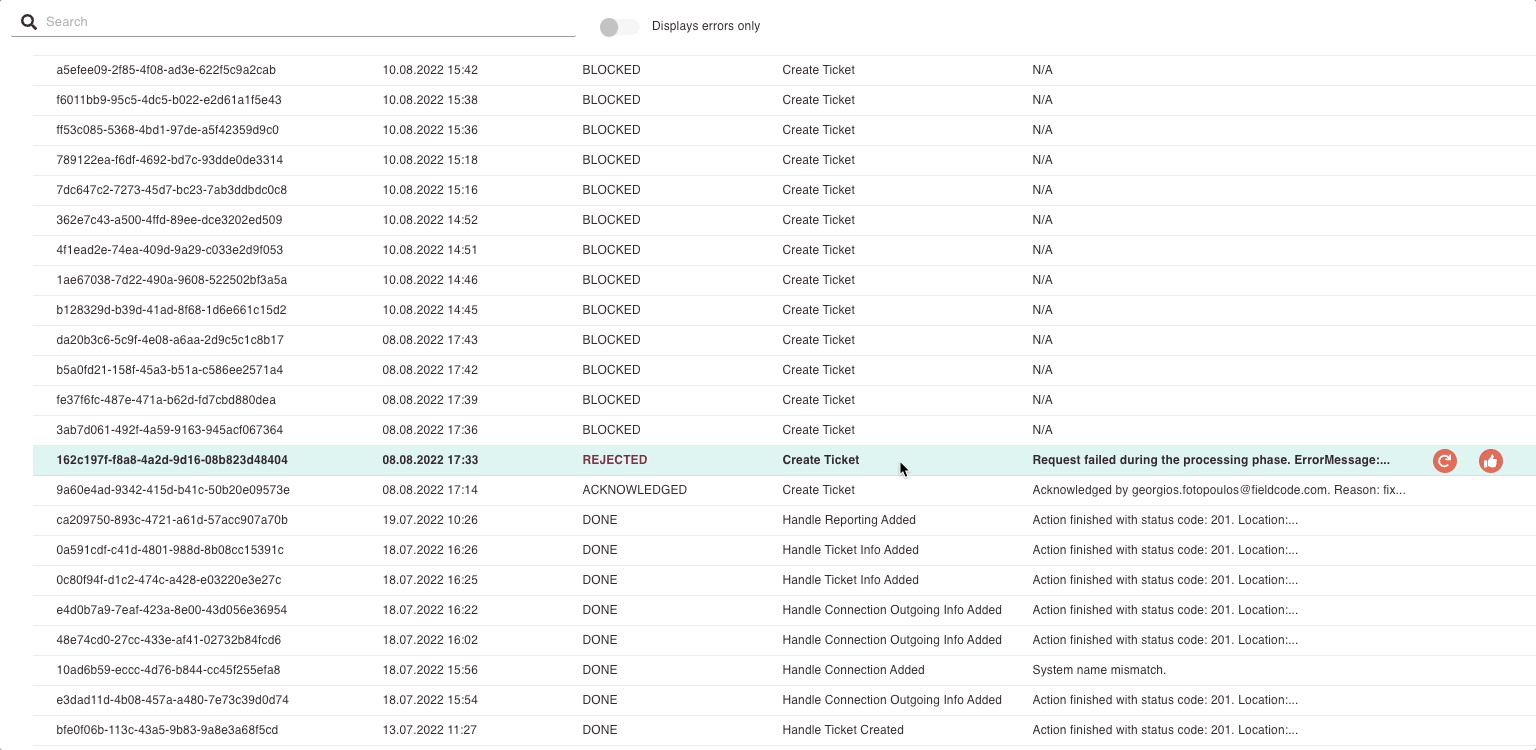
How to check for process details & download .json files
Clicking on a particular process will result in the process details opening. From there on you can download log files/retry/acknowledge and refresh a process.
In the API History tab, you can also download particular request and response .json files and as well analyze the history of the process involved APIs.
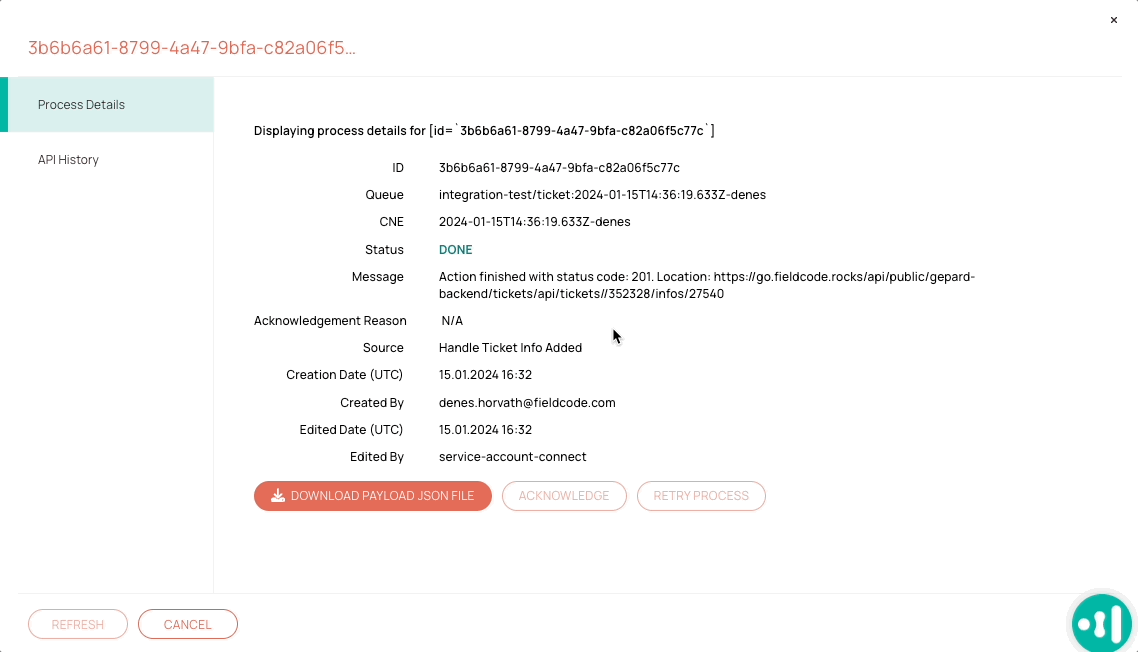
5 out of 5 stars
1 rating
| 5 Stars | 100% | |
| 4 Stars | 0% | |
| 3 Stars | 0% | |
| 2 Stars | 0% | |
| 1 Stars | 0% |
