Tip: You can use filters for better results
-
Latest News
-
Quick Start
-
Work Place
-
-
-
- Manage Parts
- Assign Partners
- Interaction Buttons
- Workflow Buttons
- Communications Usage
- Schedule Tickets
- Edit Ticket Details
- Cancel Tickets
- Remove Tickets from the Ticket Clipboard
- Report Tickets
- Create Intervention Info
- Create Intervention Reports
- Cancel Appointments
- Clone Tickets
- Edit Privat Notes
- Inline Skill Editing
-
Admin Panel
-
- Process Menu Explained
- Workflows Usage
- What are Appearances in context of workflows?
- What are Buttons in context of workflows?
- What are Automations in context of workflows?
- What are Guides in context of workflows?
- What are Actions in context of workflows?
- Projects Configuration
- Custom Forms Creation
- Lists Configuration
- Customer Portal Customization
- Automated Actions
- Conditions Configuration
- Indications Configuration
- Template Configuration
- Ticket Durations Configuration
- Custom Fields Configuration
- Value Sets Configuration
- SLA Profile Configuration
- Ticket Repair
-
Fieldcode FMA app
-
Customer Portal
The What are views topic covers everything about what views are and what the different view types are.
How to edit views from the sidebar
The View Designer allows you by default to edit account views and also to edit private views which are only available for your usage. You can design different views for each of your displays or create views to flip to in certain use cases. Whatever you decide, you can customize your experience and Work place components and their interactions across Single or Multi-Screen displays based on your needs. Every user of the Work place can by default create and edit Account views and Private views if not adjusted otherwise. Views can be edited from the sidebar of Work place and permissions for different view types are granted inside the Admin panel.
Click the View Designer button in the sidebar.
How to create a view
- Click on the View Designer button to reveal the Create new view button.
- Click on Create new view.
- Click on Add Component to select an element that is later going to be added to the view.
- Select the component you want to add. You can choose one of the six existing ones:
Map, Ticket Pool, Timeline, Ticket Details, Analytics, Asset Management, Workload Calendar
Drag the selected element to the target place and adjust the size to your needs. - You have three options now:
– You can either add more components by clicking Add Component.
– You can delete the component by clicking on X inside the component.
– You can save the view by entering a name and clicking Save View. - Click on Save. Once saved, then the new view will be displayed and also appear in the Views drop-down list for your usage.
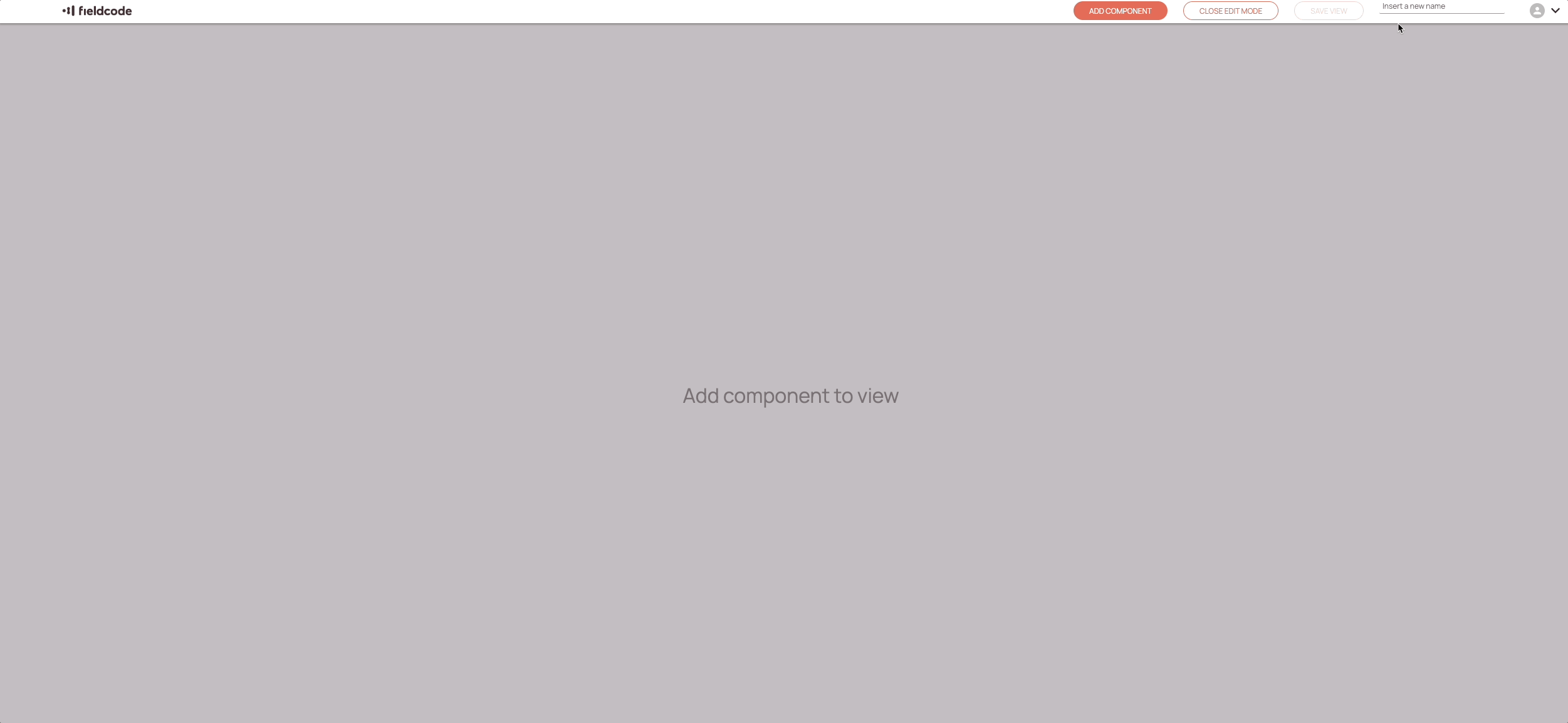
How to edit a view
Default views cannot be edited as they provide consistency across the system for all our users.
- Click on the View Designer button to reveal the options.
- Click on Edit current view.
- Click on Add Compoonent to select an element that is later going to be added to the view.
- Select the component you want to add. You can choose one of the six existing ones:
Map, Ticket Pool, Timeline, Ticket Details, Analytics, Asset Management, Workload Calendar - Drag the selected element to the target place and adjust the size to your needs.
You have three options now:
– You can either add more components by clicking on Add Component.
– You can delete the component by clicking on X inside a component.
– You can save the view by entering a name and clicking on Save View. - Click on Save. Once saved, the new view will be displayed and also appear in the Views drop-down list for your personal usage.
How to edit views for multiple displays
You can configure views for more monitors if you want to improve usability. For example, you could name and label a view with screen 1 and the other one with screen 2 or even screen 3 and screen 4. For making this work you must log in to the Fieldcode Work Place in another instance and select the other view. As described above in Default Views you can for example set up dispatch view – screen 1 and dispatch view – screen 2 on two monitors.
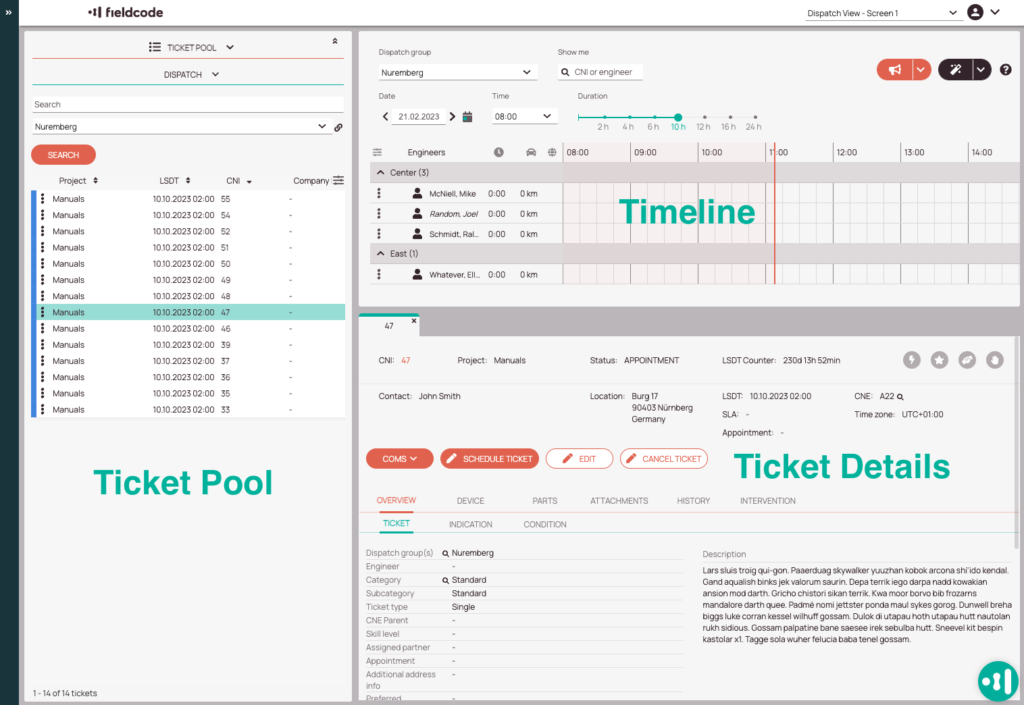
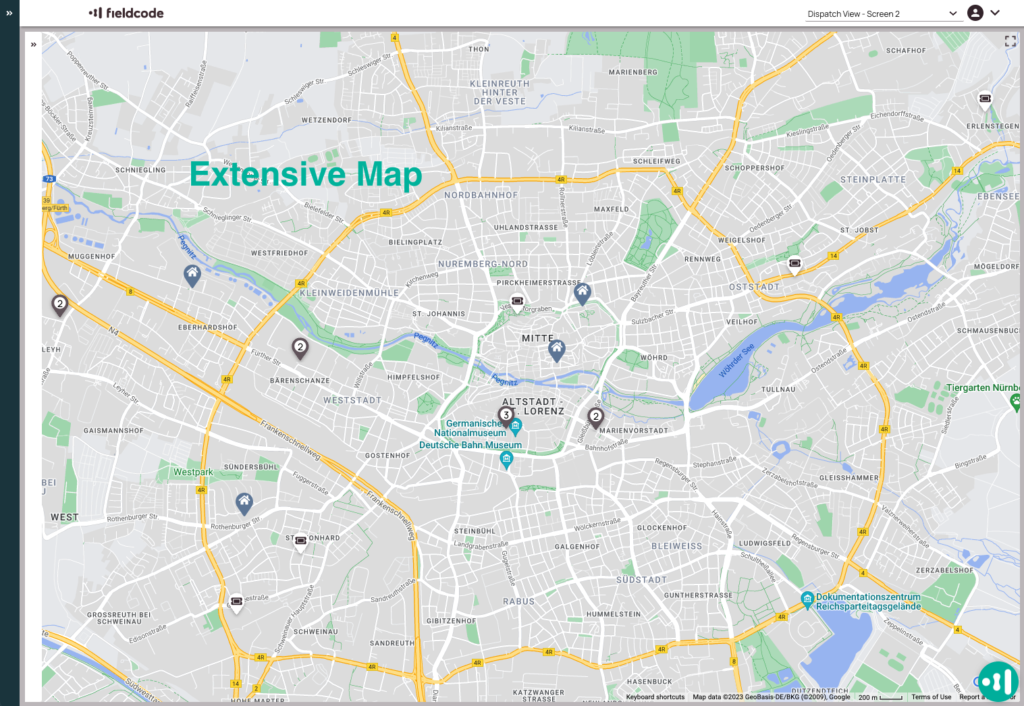
How to delete views from the sidebar
You can, however, delete custom views.
- Click the View Designer button in the sidebar.
- Click on Delete current view.
- A prompt to delete the current view should appear, confirm this prompt by clicking on DELETE.
- The view you have currently selected should be no longer in the view list and you will see the default Dispatch View displayed.
0 out of 5 stars
| 5 Stars | 0% | |
| 4 Stars | 0% | |
| 3 Stars | 0% | |
| 2 Stars | 0% | |
| 1 Stars | 0% |
