Fieldcode Manual
Tip: You can use filters for better results
-
Latest News
-
Getting Started
-
Work Place
-
-
-
- Add Parts
- Assign Partners
- Interaction Buttons
- Workflow Buttons
- Ticket Info and COMS Buttons
- Schedule Tickets
- Edit Ticket Details
- Cancel Tickets
- Remove Tickets from the Ticket Clipboard
- Report Tickets
- Create Intervention Info
- Create Intervention Reports
- Cancel Appointments
- Clone Tickets
- Edit Privat Notes
- Inline Skill Editing
-
Admin Panel
-
Fieldcode FMA app
-
Customer Portal
Last updated:January 16, 2025
What is the typical engineer/technician routine?
Copy the URL link to this section to share
When you resolve tickets on the field you usually will follow some kind of routine.
We would like to briefly introduce you to a quick routine of how we think you should proceed inside the Fieldcode FMA app.
- Usually, the first thing before you start your working day is to open the Fieldcode FMA app.
- You see your tickets for the day at a glance in Home.
- You decide on a ticket to work on, usually, the tickets are already sorted for your day.
- You tap on the ticket to check the job details.
- You may ask yourself if you need spare parts for the day, that you need to pick up first.
- (Optional) – In this case, you would first drive to the location to pick up the parts needed for the job.
- You will start the job by first driving to the location, tapping DRIVE inside a ticket to start your work, and letting end-users and dispatchers know that you are on your way.
- (Optional) – You can select if you want to use the navigation. Usually, you should, as Google Maps or Apple Maps is a good partner for your jobs.
- (Optional) – Depending on your workflow you are supposed to call your end-user and announce to him that you are arriving.
Simply use the Call button in this case, where the number of your end-user should appear. - You will reach your location, you may want to tap the I reached the location button.
- (Optional) – You might also want to take a break sometimes to stop the tracking simply tap the Pause button in this case.
- You are at the location, you tap Start.
- You fix the actual problem in the service field.
- You tap Finish after finishing your job on the field.
- When prompted if you want to finish the appointment, you may tap Yes.
- You report your ticket, so everybody else knows you did a great job.
- Your ticket is finished! Everybody should be happy at this point: The customer, the dispatcher, and hopefully also your company with your well-done job.
- (Additionally) – You return your used parts to be a sustainable, efficient, and kind person.
Login to the Fieldcode FMA app
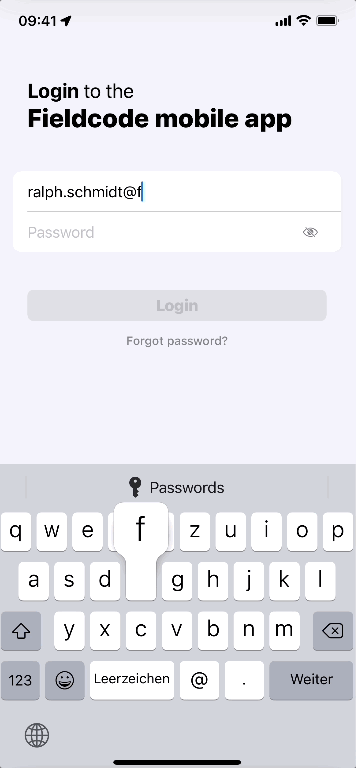
Home Screen -> Driving to customer
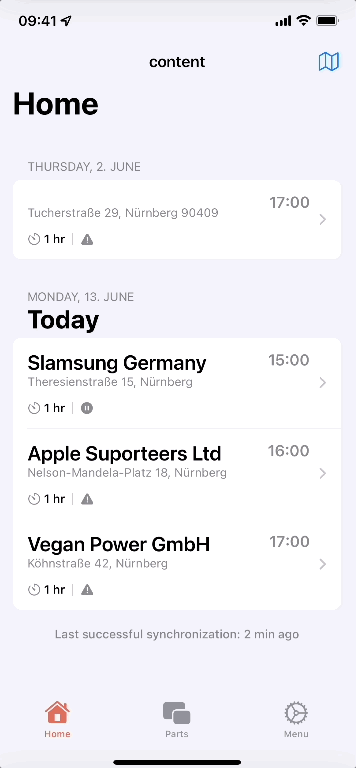
Ticket Details -> Working on the ticket -> Report
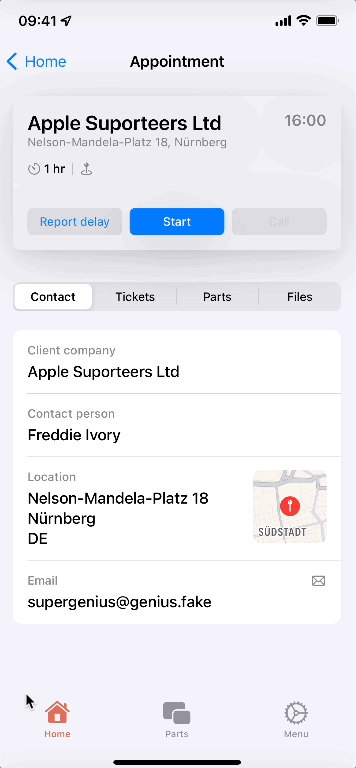
Finishing the ticket
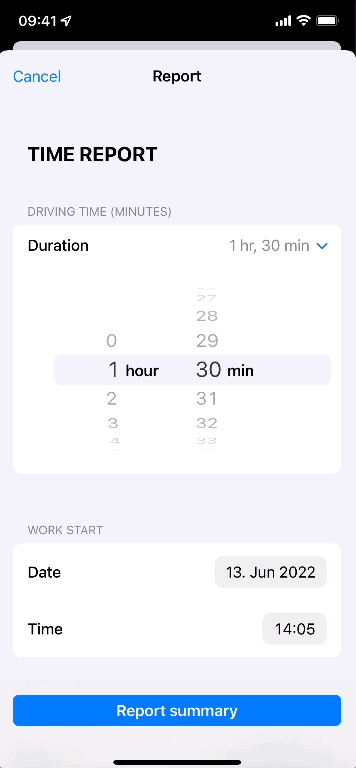
Was this topic helpful?
5 out of 5 stars
1 rating
| 5 Stars | 100% | |
| 4 Stars | 0% | |
| 3 Stars | 0% | |
| 2 Stars | 0% | |
| 1 Stars | 0% |
5
Navigation
