Tip: You can use filters for better results
-
Latest News
-
Getting Started
-
Work Place
-
-
-
- Add Parts
- Assign Partners
- Interaction Buttons
- Workflow Buttons
- Ticket Info and COMS Buttons
- Schedule Tickets
- Edit Ticket Details
- Cancel Tickets
- Remove Tickets from the Ticket Clipboard
- Report Tickets
- Create Intervention Info
- Create Intervention Reports
- Cancel Appointments
- Clone Tickets
- Edit Privat Notes
- Inline Skill Editing
-
Admin Panel
-
Fieldcode FMA app
-
Customer Portal
How to log work times
The FMA gives you the possibility to log your work start, work end, and breaks in an easy way. Within the My Day menu you can start your day, log breaks (for example, travel breaks, lunch breaks, etc.) and end your working day. Depending on your company’s preferences, these logs are forwarded to your company and might be further processed.
How to begin your work day
You can track your start of work within the app to signal to your company that you have started your work day today.
- From the Home screen tap on the My day button.
- Tap on the Start Workday button.
- The App will start to track the Work time for you.
To stop the timer you can either log breaks or end your work day.
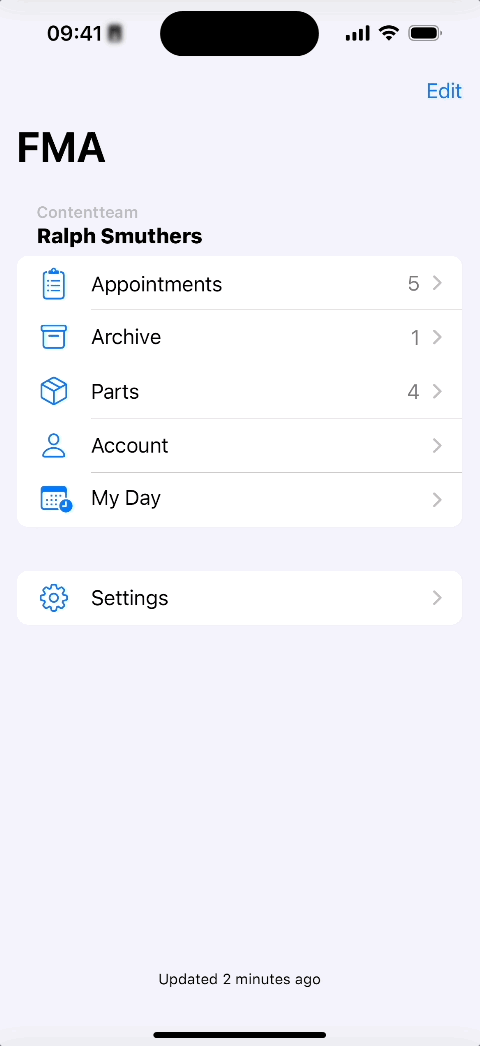
How to end your work day
You can track your work completion within the app to signal to your company that you have finished your work day.
- From the Home screen menu tap on the My day button.
- Tap on the End workday button.
- The App will end to track the last tracked working time.
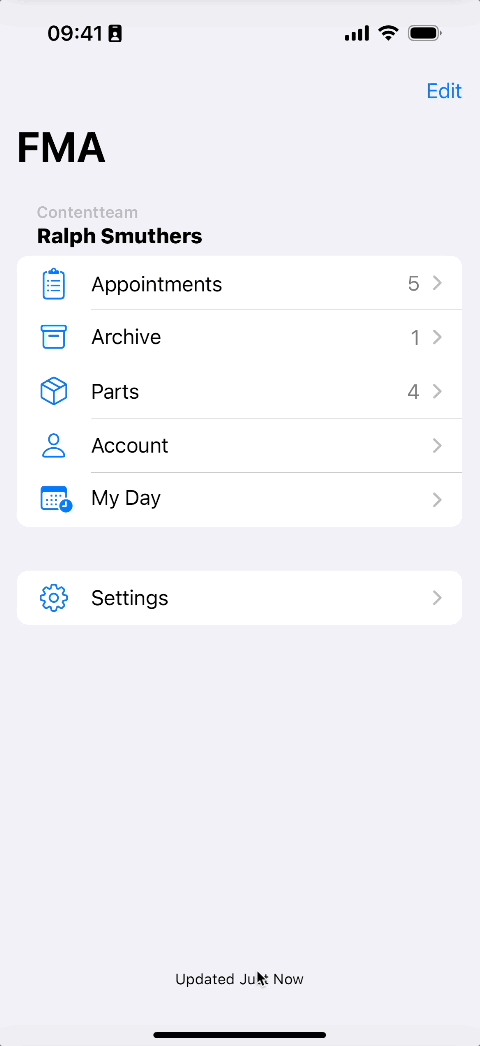
How to log breaks
You can track your break time within the app to signal to your company that you are pausing your work time tracking for a break.
You can enter breaks via the My Day menu.
- Please do not enter working time breaks via the Appointment menu.
- Driving breaks do not count as working breaks and are not tracked inside My Day.
- From the Home screen tap on the My day button.
- Tap on the Pause button.
The pause timer will start to continue. - After you finish your break you can tap on the Resume button.
The pause timer will stop to continue.
The work time timer will continue.
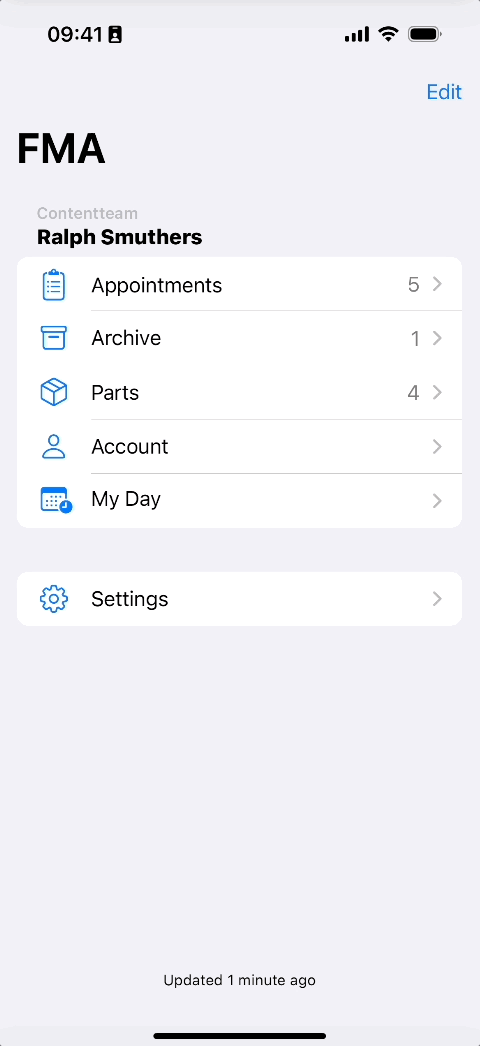
0 out of 5 stars
| 5 Stars | 0% | |
| 4 Stars | 0% | |
| 3 Stars | 0% | |
| 2 Stars | 0% | |
| 1 Stars | 0% |
