Tip: You can use filters for better results
-
Latest News
-
Quick Start
-
Work Place
-
-
-
- Manage Parts
- Assign Partners
- Interaction Buttons
- Workflow Buttons
- Communications Usage
- Schedule Tickets
- Edit Ticket Details
- Cancel Tickets
- Remove Tickets from the Ticket Clipboard
- Report Tickets
- Create Intervention Info
- Create Intervention Reports
- Cancel Appointments
- Clone Tickets
- Edit Privat Notes
- Inline Skill Editing
-
Admin Panel
-
- Process Menu Explained
- Workflows Usage
- What are Appearances in context of workflows?
- What are Buttons in context of workflows?
- What are Automations in context of workflows?
- What are Guides in context of workflows?
- What are Actions in context of workflows?
- Projects Configuration
- Custom Forms Creation
- Lists Configuration
- Customer Portal Customization
- Automated Actions
- Conditions Configuration
- Indications Configuration
- Template Configuration
- Ticket Durations Configuration
- Custom Fields Configuration
- Value Sets Configuration
- SLA Profile Configuration
- Ticket Repair
-
Fieldcode FMA app
-
Customer Portal
How to login
At the first login, you will be prompted to set up your password. Once the new password is set, you can start using it for the next log-ins immediately. Work place and Admin panel are accessed via a browser, while our Fieldcode FMA app is accessible via the App Store or Google Play Store.
| Label | Explanation |
|---|---|
| Account Name | The Account Name is in front of the Personalized URL and has been chosen when registering for Fieldcode |
| Personalized URL | The personalized URL is used to access Work place or Admin panel via the browser bar |
| The email was entered during the registration process and is required for the application login |
|
| Password | The password was entered during the registration process and is required for the application login |
Account Name (marked in yellow)
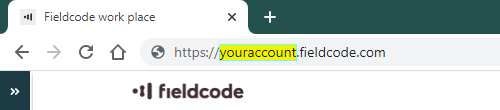
Personalized URL (marked in yellow)
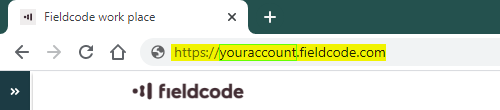
How to login to Work place
- Insert the personalized URL in the browser of your choice.
- Insert your account email and password and click on Login.
How to login to Admin panel
- Insert the personalized URL in the browser of your choice.
- Insert your account email and password and click on Login.
- Inside Work place open up the sidebar and click on Admin panel.
FMA app Login on iOS
- Download the Fieldcode FMA app from the Apple App Store.
- Insert your account email and password and click on Login.
- When prompted for an Account, insert the correspondent Account Name. This prompt usually appears when multiple accounts are linked to an email.
FMA app Login on Android
- Download the Fieldcode FMA app from the Google Play Store.
- Insert your account email and password and click on Login.
- When prompted for an Account, insert the correspondent Account Name.This prompt usually appears when multiple accounts are linked to an email.
If you want to store passwords and benefit from password auto-fill, we recommend using a native or third-party password manager.
Login screen for Work place
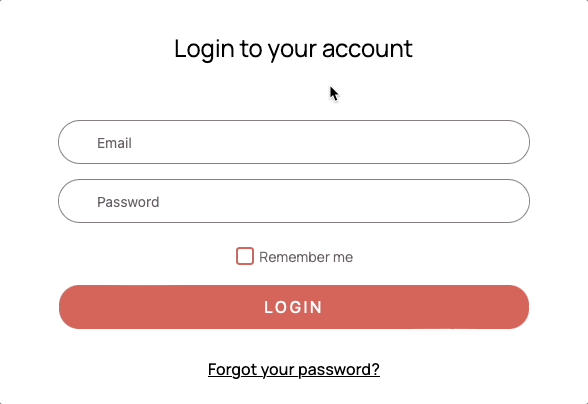
Login screen for mobile devices
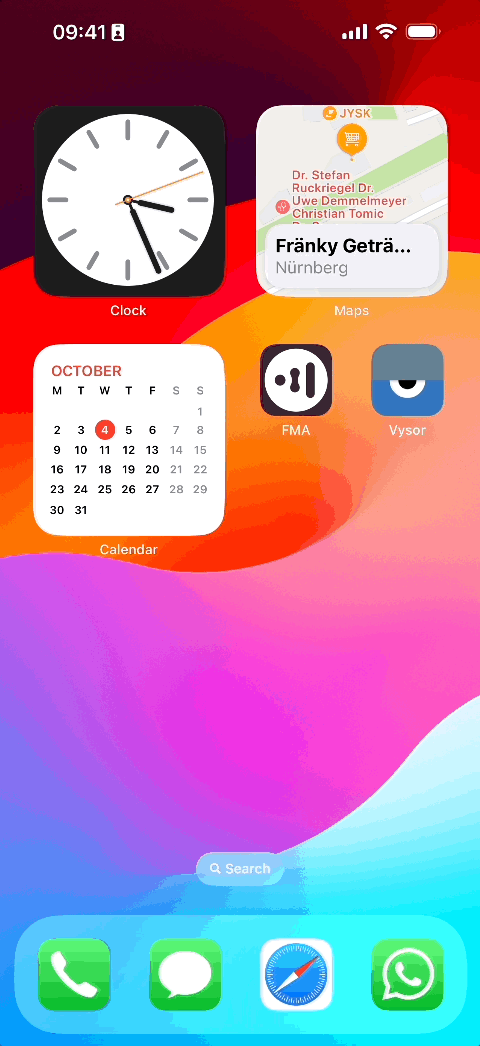
Single sign-on (SSO)
The SSO login is an authentication method that allows users to securely authenticate to multiple applications and websites by entering their credentials only once.
Your company may benefit from the SSO login method and the configuration is as easy as writing a short email to our friendly Fieldcode Support team.
We’ll take care of the rest.
Please contact Fieldcode Support via email if you want to make use of the SSO Login for your company.
5 out of 5 stars
5 ratings
| 5 Stars | 100% | |
| 4 Stars | 0% | |
| 3 Stars | 0% | |
| 2 Stars | 0% | |
| 1 Stars | 0% |
