Tip: You can use filters for better results
-
Latest News
-
Getting Started
-
Work Place
-
-
-
- Add Parts
- Assign Partners
- Interaction Buttons
- Workflow Buttons
- Ticket Info and COMS Buttons
- Schedule Tickets
- Edit Ticket Details
- Cancel Tickets
- Remove Tickets from the Ticket Clipboard
- Report Tickets
- Create Intervention Info
- Create Intervention Reports
- Cancel Appointments
- Clone Tickets
- Edit Privat Notes
- Inline Skill Editing
-
Admin Panel
-
Fieldcode FMA app
-
Customer Portal
The What are views topic covers everything about what views are and what the different view types are.
How to change the view
The views selection dropdown allows you to select existing views. Views help you to fulfill your job role:

- In the Work place header search for the views arrow.
- Click on the left arrow (the other arrow is for user settings!).
- Select the view you want to use from the dropdown.
You can design different views for each of your displays or create views to flip to in certain use cases (Views editor).
Whatever you decide, you can customize your experience with the components. You can even configure views for multi-screen displays if wished.
Every user of Work place can create and edit account and private views by default.
What are default views?
The default views are integrated into the Work place by default. There are currently five useful default views available to use for you:
- Analytics View
- Backoffice View
- Dispatch View
- Dispatch View – Screen 1 + Screen 2
- Workload Calendar
Each of those views is tailor-made for a job role and can help you to directly get into your workflow. The different views consist of different components, which are the: Ticket Pool, Timeline, Map, Ticket Details, and Analytics. The Dispatch view with Screen 1 and 2 allows a Dispatcher to do his work on two (or even more) different screens to be even more efficient. The Workload Calendar view allows users to easily check the workloads of selected engineers of a dispatch group in a practical calendar view.
Analytics view
The Analytics view helps you to quickly get statistical insights about tickets and valuable foresights. The Analytics component gives you an overview of the selected tickets in graphical form. You can choose between different reports to gain valuable insights.
This view is extremely useful for Team Leads or Managers, location managers, service delivery managers etc. who need insights into business performance.
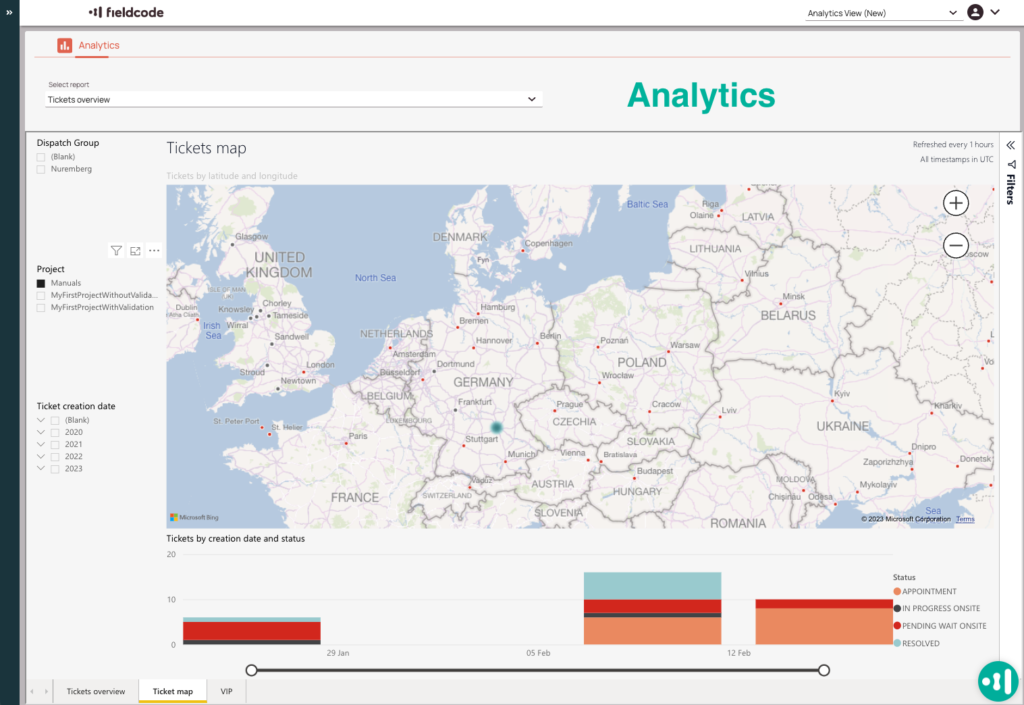
Backoffice view
The Backoffice view helps you to quickly gain information about the Ticket Pool. It consists of the Ticket Pool and a big space for the Ticket Details. It focuses on the tickets list, which can be adjusted using various Ticket Pool views and filters and at the same time gives a quick insight into the details of a selected ticket.
This view will be particularly convenient for Backoffice agents or all those working directly with tickets and interested in their details.
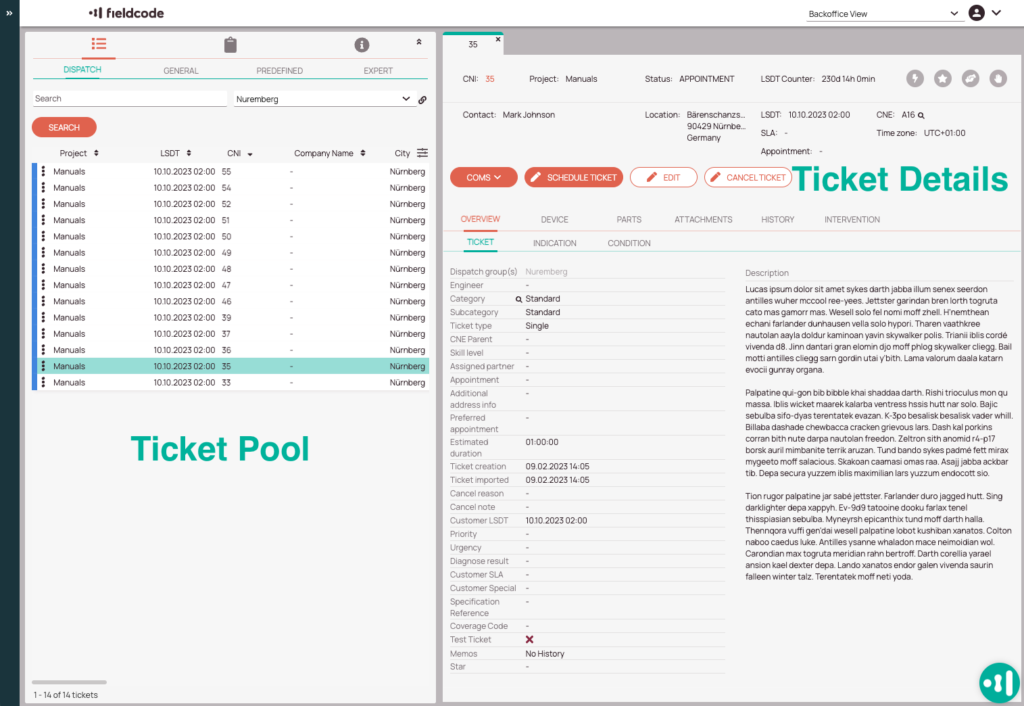
Dispatch view
The Dispatch view helps you to fill in the Dispatch role. It consists of the Ticket Pool, Timeline and Map, and Ticket Details so you are directly ready to dispatch tickets. Apart from a quick insight into all available tickets in the Ticket Pool and Ticket Details, you can see the list of engineers together with their Timeline and assigned tickets as well as the Map, where you can see selected tickets and engineers when using a left-hand side panel for filtering.
This view is particularly convenient for all Dispatchers that want to keep track of their tickets.
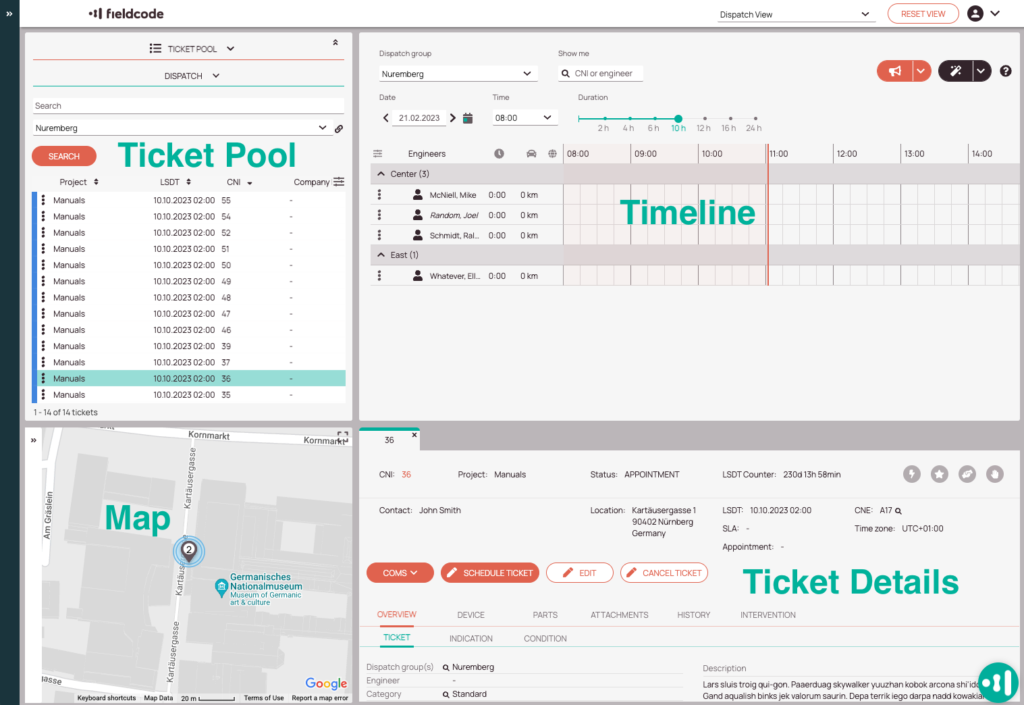
Dispatch view for multiple displays
If you like to work on more screens as a Dispatcher, the Default views Dispatch view – Screen 1 and Dispatch view – Screen 2 might be the views of your choice. They consist of a large Ticket Pool and Timeline and Ticket Details. The second screen can be used for a large Map overview if you are a data and overview enthusiast, for example.
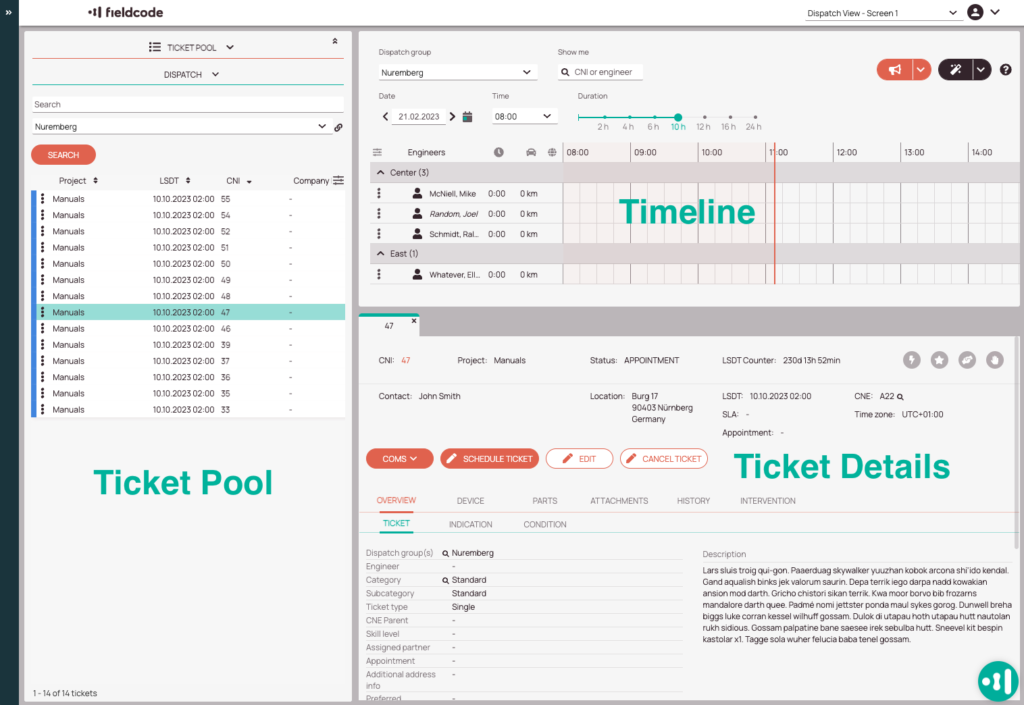
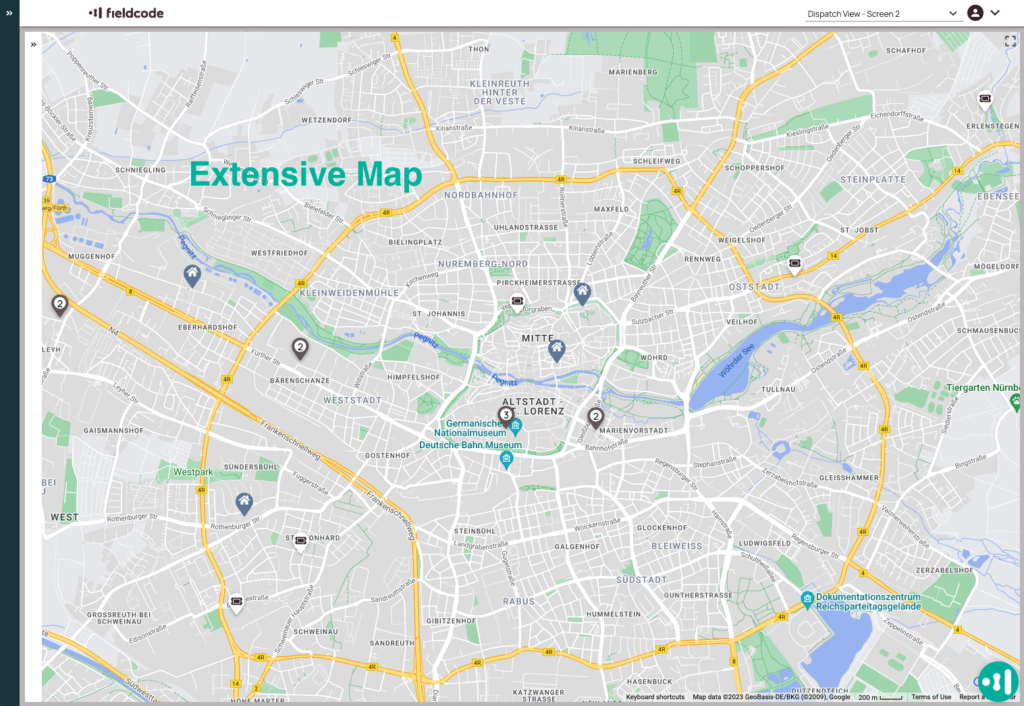
Workload Calendar view
The Workload Calendar view allows users to easily check the workloads of selected engineers of a dispatch group in a practical calendar view.
That combined with the Timeline, Map and Ticket Pool gives you an great overview over your current ticket and dispatching situation.
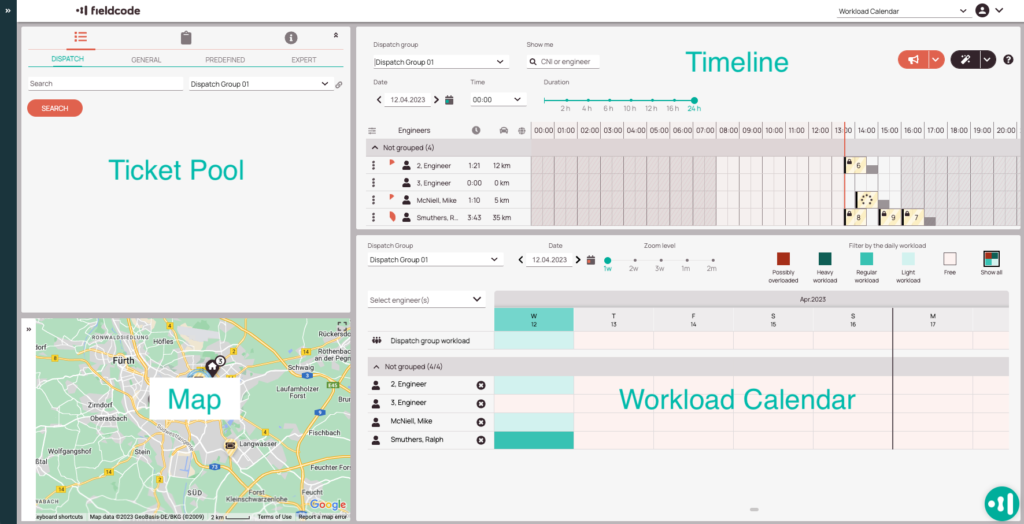
0 out of 5 stars
| 5 Stars | 0% | |
| 4 Stars | 0% | |
| 3 Stars | 0% | |
| 2 Stars | 0% | |
| 1 Stars | 0% |
