Tip: You can use filters for better results
-
Latest News
-
Getting Started
-
Work Place
-
-
-
- Add Parts
- Assign Partners
- Interaction Buttons
- Workflow Buttons
- Ticket Info and COMS Buttons
- Schedule Tickets
- Edit Ticket Details
- Cancel Tickets
- Remove Tickets from the Ticket Clipboard
- Report Tickets
- Create Intervention Info
- Create Intervention Reports
- Cancel Appointments
- Clone Tickets
- Edit Privat Notes
- Inline Skill Editing
-
Admin Panel
-
Fieldcode FMA app
-
Customer Portal
Creating & Editing Permissions
The permissions menu allows you to specify exactly what a user is authorized to do inside the different Fieldcode tools. You can add new custom roles and edit custom roles in the Permissions menu.
The three standard roles cannot be edited; instead, you have to create new custom roles if you want to have more granular control. However, creating custom roles is also pretty straightforward, as you can easily start from an existing role to make your new custom role.
Three main roles can be used for categorizing created users without the extra need to create a custom role:
- The admin role is tailored to persons managing the Fieldcode toolset for their user base and adjusting the system to the company’s needs. Users with this role can view everything, edit all available account data, and configure all system settings.
- The engineer role is tailored to persons delivering service in the field by using the FMA app, also commonly known as field service technicians. Users with this role can view tickets, work with tickets inside the FMA app, and report them. By default, the engineer role has the following filter activated: “If active, the users will only see tickets assigned to them.”. This filter means that engineers will only see tickets that are particularly assigned to them.
- The manager role is tailored to persons managing the service delivery, also commonly known as dispatchers. Users with this role can view tickets, dispatch, and report them for all dispatch groups.
If a user has been assigned multiple roles and permissions overlap, the superior permission has priority for this user compared to the same permission of the other role. If you assign more roles to a user, permissions from other roles will also apply to this user.
Example: Let’s assume the user John Doe has the admin role and the dispatcher role assigned. The dispatcher has view rights for the Timeline, while the Admin has view + edit rights. As the Admin role has stronger (view + edit) permissions, the admin permissions (view+edit) will apply to the user for the above-mentioned situation.
If multiple roles have been assigned to a user and filters are activated, the role with a filter has a higher priority in the system than the role without a filter and the filter is therefore applied for this user with multiple roles.
Example: Let’s assume the user Jane Doe has the admin role and a custom engineer role with a ticket filter active for the engineer role that only tickets for MyFirstProject should be assigned.
As the user has the admin role and the custom engineer role with a ticket filter active, the ticket filter will be active for this user, regardless of the activated admin role, because filters have superior priority.
Creating Custom Roles
- Go to Admin Panel -> Permissions.
- Click on the plus button to open the New user form.
- Fill in or edit the following tabs: Basic, Security Resources, Filters, and Users.
1. Basic tab
- Select if your new or existing role should be active in the system.
- Enter a name for your new or existing role.
- Enter a description for your new or existing role.
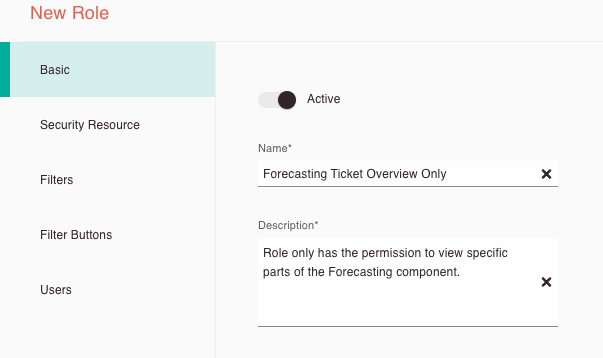
2. Security resources tab
You can now decide if you want to start with an empty role or create one out of a preset. If you select an empty role or edit an existing one you can set permissions for all areas of all three applications manually..
- Just set matching checks for the permissions you want to grant.
You can decide between “view” and “edit” permission sets and grant them on an application basis. - If you select a preset, like, let’s say for example, the engineer preset, you can edit already existing permissions and create a new role out of it. To select a preset, choose a preset from the top drop-down, and set your checkmarks for the permissions as wished. You can decide between “view” and “edit” permission sets and grant them on an application basis.
You have the option to bulk-permit/bulk-allow permissions by selecting a group of permissions. Bulk permissions are displayed with a black-filled box.
Allows the selected role to view something on his system (eg, a component the role needs for his workflow).
Allows the selected role to interact with something on his system (eg, interact with the Ticket Pool component).
Admin panel permissions
You can set permissions for the Admin panel in general, individual navigation menus, individual pages, and individual tabs.
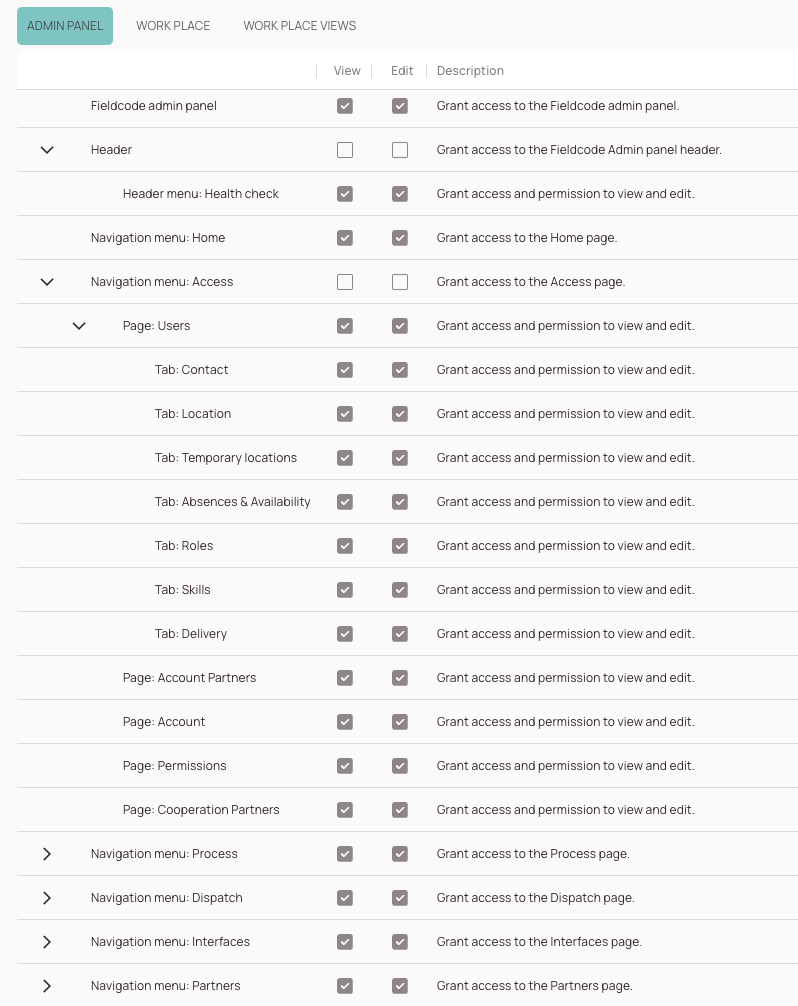
Work place permissions
You can set permissions for Work place in general, individual components, individual menus, and individual buttons.
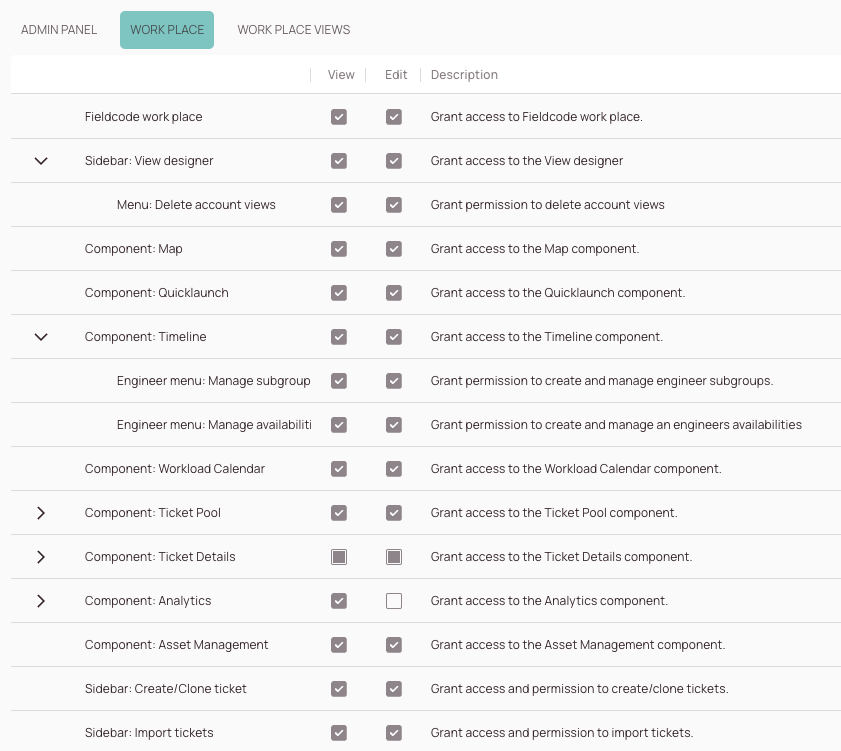
Work place view permissions
You can set Work place view permissions for global, account, and private views. You also have the option to define default views for Account views and Private views. Default views are the views that are pre-selected by default when the user opens Work place.
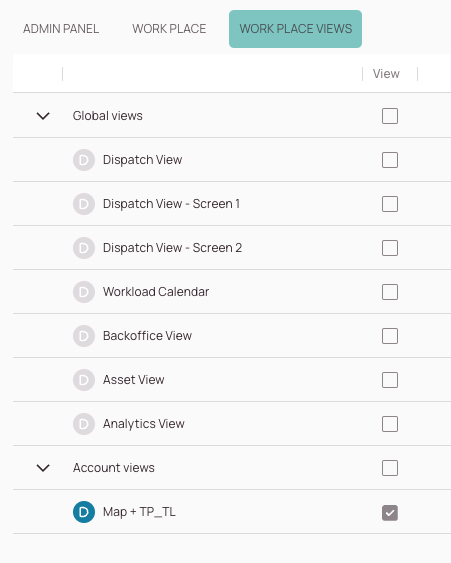
3. (Optional) - Filters tab
You can add optional ticket filters (custom roles only) to set permissions for specific tickets. The assigned toggle lets you set that users will only see tickets assigned to them.
Filter: ProjectName (Condition) is equal to Demo Project (Comparison value).
Filter: AffectedCountry (Condition) is equal to Germany (Comparison value).

4. (Optional) - Filter buttons tab
To filter buttons, it is required that activate the view and edit permissions under the Security resource tab. Otherwise, you cannot filter out buttons because you don’t have superior permissions.
Path: Security Resource tab/WORK PLACE Component: Ticket Details/Button: Workflow buttons
By default, all buttons are visible if you don’t assign any buttons to the right side. However, as soon as you assign one button to the right, only the right-assigned button will be visible for the role.
You can restrict the visibility of some buttons for your custom role. This could be for example useful if you don’t want to overwhelm a new dispatcher with unnecessary buttons that might not be helpful for him to fulfill the job.
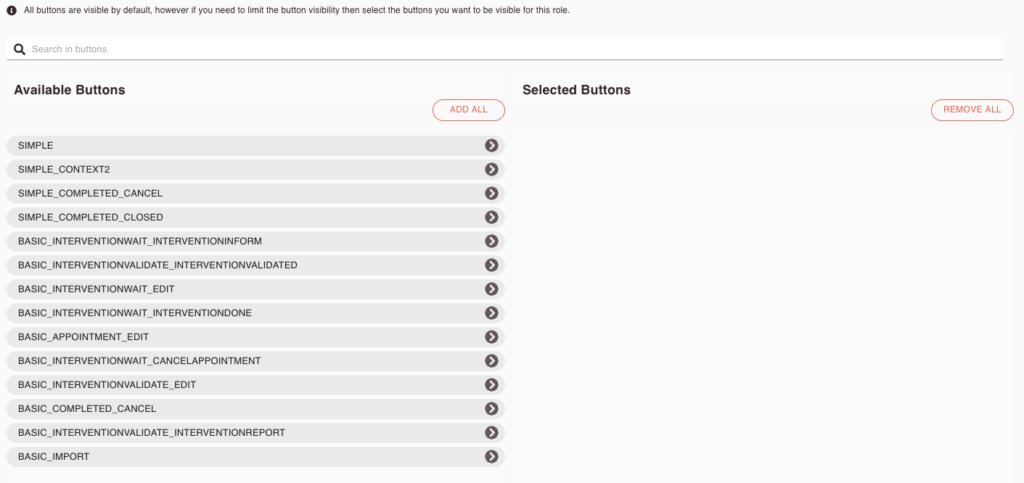
5. Users tab
In the final step, you assign your users to the role. This is done by drag & drop or by clicking on the user you want to add to the role. You are also able to bulk-add or bulk-remove users by using the buttons. If you cannot find a user or the list is too big, you can also search for specific users by inserting a keyword into the search bar.
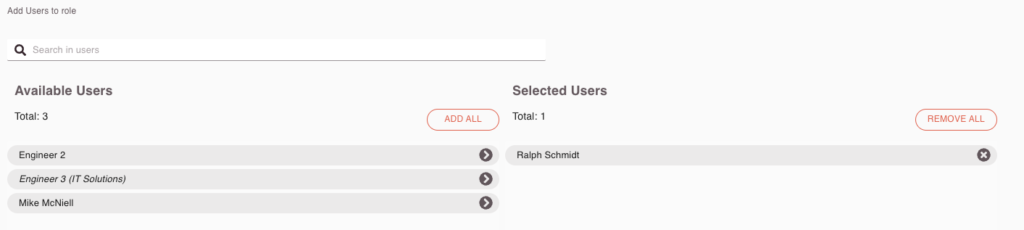
5 out of 5 stars
1 rating
| 5 Stars | 100% | |
| 4 Stars | 0% | |
| 3 Stars | 0% | |
| 2 Stars | 0% | |
| 1 Stars | 0% |
