Fieldcode Manual
Tip: You can use filters for better results
-
Latest News
-
Getting Started
-
Work Place
-
-
-
- Add Parts
- Assign Partners
- Interaction Buttons
- Workflow Buttons
- Ticket Info and COMS Buttons
- Schedule Tickets
- Edit Ticket Details
- Cancel Tickets
- Remove Tickets from the Ticket Clipboard
- Report Tickets
- Create Intervention Info
- Create Intervention Reports
- Cancel Appointments
- Clone Tickets
- Edit Privat Notes
- Inline Skill Editing
-
Admin Panel
-
Fieldcode FMA app
-
Customer Portal
Last updated:June 28, 2024
How to manage availabilities
Copy the URL link to this section to share
You can manage availabilities in two ways, either directly from the Timeline or from the Fieldcode Admin Panel inside the Users menu.
Let’s have a look at how to do it from the Timeline.
- Open the context menu of a particular engineer.
- Click on Manage availability.
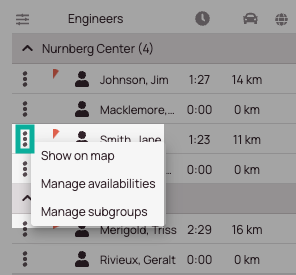
Managing availabilities is possible inside Work Place and inside the Admin Panel
Learn more about how to manage availabilities inside Admin Panel
You can either manage availabilities for your users from Admin Panel -> Users -> Absences & Availability tab or inside Work Place inside the Timeline.
Configuring absences from the Timeline
- Click on ADD NEW AVAILABILITY in the top-right corner to freely select the time, or click on a free spot in the calendar to have the time already pre-filled.
- Select the availability type absence.
- (Optional) – Toggle the All day availability toggle to create an absence for the whole day.
- (Optional) – Toggle the Multiple day toggle to create an absence over more days.
- Enter From and To times.
- Select a substitute from the dropdown that will fill in the position for this day.
- Select the matching absence type.
- Describe the reason for the absence.
- (Optional) – Provide a reason for the absence. The reason will be conveniently displayed on the Timeline afterward.
- Click on SAVE.
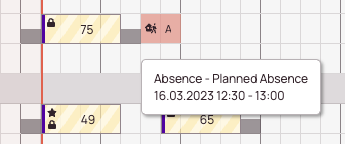
Configuring on-call duties from the Timeline
- Click on ADD NEW AVAILABILITY in the top-right corner to freely select the time, or click on a free spot in the calendar to have the time already pre-filled.
- Select the availability type on-call duty.
- (Optional) – Toggle the All day availability toggle to create an on-call duty for the whole day.
- (Optional) – Toggle the Multiple day toggle to create an on-call duty over more days.
- Enter From and To times.
- (Optional) – Provide a comment for the on-call duty. The comment will be conveniently displayed on the Timeline afterward.
- Click on SAVE.
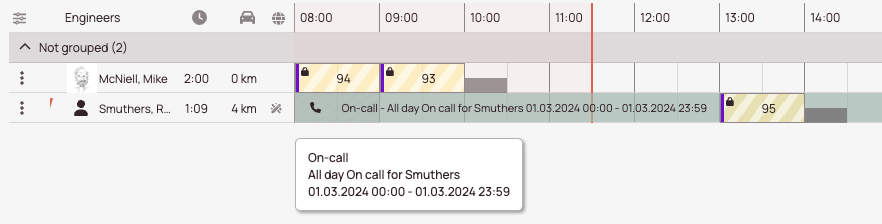
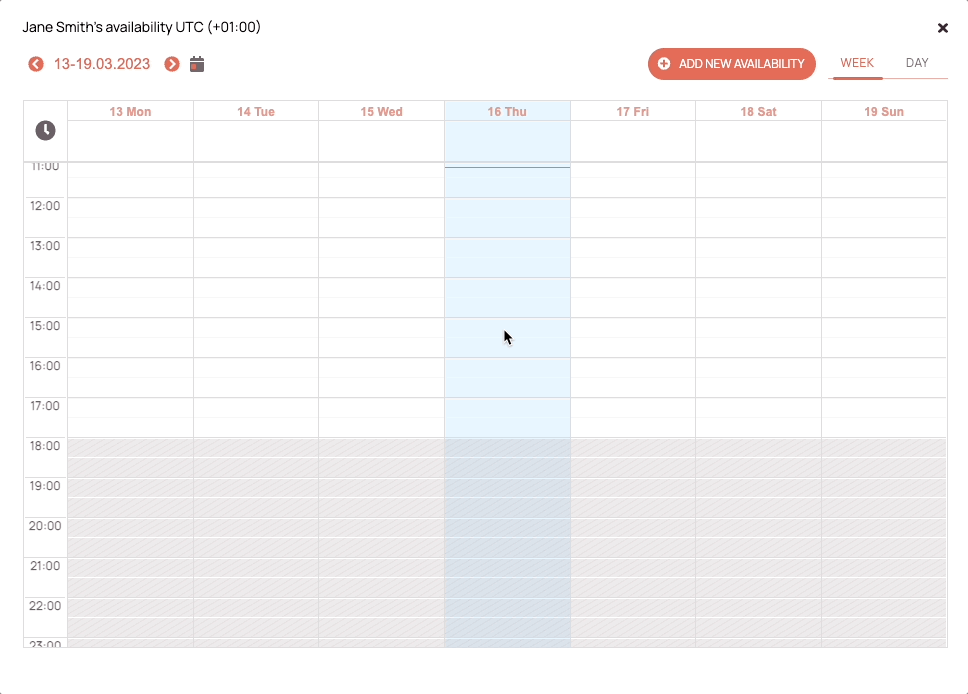
Was this topic helpful?
0 out of 5 stars
| 5 Stars | 0% | |
| 4 Stars | 0% | |
| 3 Stars | 0% | |
| 2 Stars | 0% | |
| 1 Stars | 0% |
5
Navigation
