Fieldcode Manual
Tip: You can use filters for better results
-
Latest News
-
Getting Started
-
Work Place
-
-
-
- Add Parts
- Assign Partners
- Interaction Buttons
- Workflow Buttons
- Ticket Info and COMS Buttons
- Schedule Tickets
- Edit Ticket Details
- Cancel Tickets
- Remove Tickets from the Ticket Clipboard
- Report Tickets
- Create Intervention Info
- Create Intervention Reports
- Cancel Appointments
- Clone Tickets
- Edit Privat Notes
- Inline Skill Editing
-
Admin Panel
-
Fieldcode FMA app
-
Customer Portal
Last updated:June 28, 2024
How to manually reschedule PUDOs
Copy the URL link to this section to share
If PUDO Pick-Up or PUDO Drop-off is required for a ticket, PUDOs will usually by default added automatically to the right spot in the Timeline.
This is usually the case if a ticket requires parts (which need to be pick-upped at a PUDO location for example) to be successfully resolved.
However, it could be the case that a PUDO appointment needs manual rescheduling because of various reasons.
In this case, you have the option to manually reschedule the PUDO appointment, this is done as follows:
- Right-click on a PUDO location to open the context menu.
- Click on Reschedule PUDO appointment.
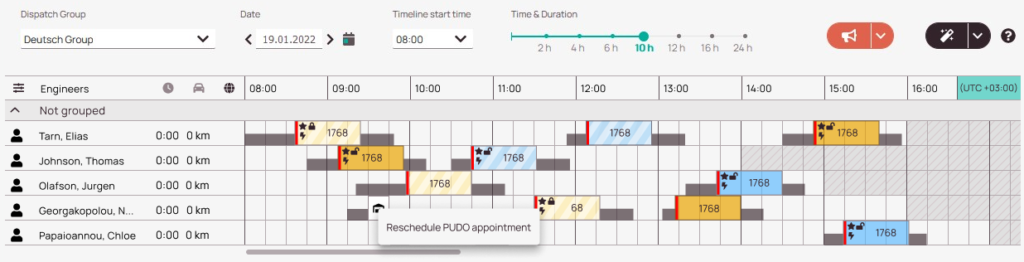
- You will see the existing PUDO date in gray and the PUDO time in gray and you can configure the new PUDO date and time in the second row.
- Click on the calendar in the second row and select a new date from the calendar (New PUDO Date field).
- Enter a time in the second cell of the second row (New PUDO Time field).
- Click Save.
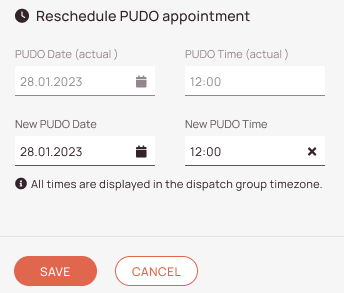
Was this topic helpful?
0 out of 5 stars
| 5 Stars | 0% | |
| 4 Stars | 0% | |
| 3 Stars | 0% | |
| 2 Stars | 0% | |
| 1 Stars | 0% |
5
Tags:
Navigation
