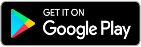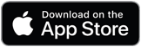Fieldcode Manual
Tip: You can use filters for better results
-
Latest News
-
Getting Started
-
Work Place
-
-
-
- About Buttons
- Action Buttons
- Schedule Tickets
- Ticket Info and COMS Buttons
- Add Parts
- Assign Partners
- Remove Tickets from the Ticket Clipboard
- Inline Skill Editing
- Create Intervention Info
- Create Intervention Reports
- Cancel Tickets
- Cancel Appointments
- Clone Tickets
- Edit Ticket Details
- Edit Privat Notes
- Report Tickets
- Close Tickets
-
Admin Panel
-
FMA 2 App
-
Customer Portal
Last updated:November 25, 2024
How to download the Fieldcode FMA app
Copy the URL link to this section to share
As an engineer working on tickets, you should first download and install our Fieldcode FMA app. Our mobile apps are designed to help you with your daily business of resolving tickets in the field. You can use our Android app from the Google Play Store or use our iOS app from the App Store to solve your daily tasks on the field.
About MacBook/iPad and device compatibility
Please check out the requirements topic to learn more about app compatibility
You also have the option to download the FMA app for iPad from the App Store. Be advised that we do not offer a dedicated Mac-compatible application just yet.
Fieldcode FMA app - How to install on Android devices
Copy the URL link to this section to share
- On your Android device search for the Google Play Store application.
The Google Play Store application usually either on your Home screen directly or you can find it if you swipe up on your Home screen to reveal all installed applications. - Tap on the Google Play Store App.
- In the search bar of the Google Play Store type in “Fieldcode”.
- You should already see all available applications, click on the blue-colored app named Fieldcode FMA app.
- Tap on Install.
- The app should now install in the background and then show up on the Home screen.
- Tap on the Fieldcode FMA app.
- Insert your credentials, if you don’t know what to type in here check out the topic Application Login.
- You will be greeted with an Onboarding afterward which will introduce you to the application.
Fieldcode FMA app - How to install on Apple devices
Copy the URL link to this section to share
- On your Apple device search for the App Store.
The App Store is usually located on your home screen or you can find it by using the Spotlight Search or you use the App library by completely swiping to the right on your home screen and typing in “App Store” to find it. - Tap on the App Store application.
- In the search tab of the App Store type in “Fieldcode”.
- You should already see all available applications, click on the blue-colored app named Fieldcode FMA app.
- Tap on Download.
- The app should now install in the background and appear on the Home screen.
- Tap on the Fieldcode FMA app.
- Insert your credentials, if you don’t know what to type in here check out the topic Application Login.
- You will be greeted with an Onboarding afterward, introducing you to the application.
Was this topic helpful?
5 out of 5 stars
2 ratings
| 5 Stars | 100% | |
| 4 Stars | 0% | |
| 3 Stars | 0% | |
| 2 Stars | 0% | |
| 1 Stars | 0% |
5
Navigation