Fieldcode Manual
Tip: You can use filters for better results
-
Latest News
-
Quick Start
-
Work Place
-
-
-
- Manage Parts
- Assign Partners
- Interaction Buttons
- Workflow Buttons
- Communications Usage
- Schedule Tickets
- Edit Ticket Details
- Cancel Tickets
- Remove Tickets from the Ticket Clipboard
- Report Tickets
- Create Intervention Info
- Create Intervention Reports
- Cancel Appointments
- Clone Tickets
- Edit Privat Notes
- Inline Skill Editing
-
Admin Panel
-
- Process Menu Explained
- Workflows Usage
- What are Appearances in context of workflows?
- What are Buttons in context of workflows?
- What are Automations in context of workflows?
- What are Guides in context of workflows?
- What are Actions in context of workflows?
- Projects Configuration
- Custom Forms Creation
- Lists Configuration
- Customer Portal Customization
- Automated Actions
- Conditions Configuration
- Indications Configuration
- Template Configuration
- Ticket Durations Configuration
- Custom Fields Configuration
- Value Sets Configuration
- SLA Profile Configuration
- Ticket Repair
-
Fieldcode FMA app
-
Customer Portal
Last updated:July 11, 2024
How to use the Ticket Info tab
Copy the URL link to this section to share
The ticket info tab lists the sum of all unacknowledged ticket info alerts for all the dispatchers’ relevant dispatch groups. This makes this tab especially useful for dispatchers and supervisors. You can filter by different parameters like Project, CNI, Status, CNE, LSDT Start, LSDT End, and CNE Parent to narrow down relevant tickets in the Ticket Pool.
- Inside the Work place click on the bell button inside the Ticket Pool.
- Then you will see all tickets listed with unacknowledged ticket info alerts.
- (Optional) – If you want you can also apply further filters to narrow down relevant tickets.
This is for example useful if you have many tickets with unacknowledged ticket info in the list.
Quick tips
Learn more about the different Ticket Info types and how to use Communications inside the Ticket Details
- Tickets will be removed from the Ticket Info list after all alerts of a particular ticket have been acknowledged.
- Ticket Infos can be created via the COMS button inside the Ticket Details.
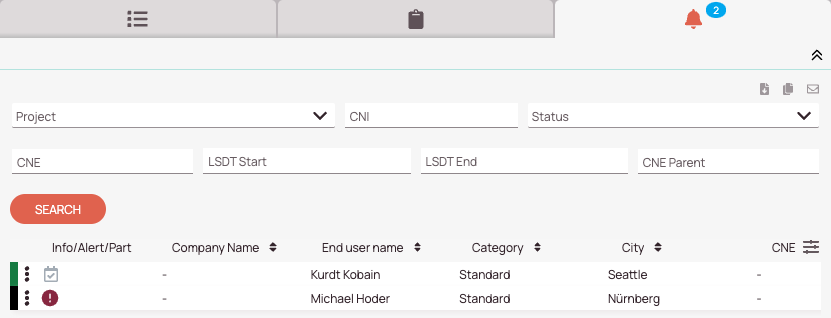
How to filter for tickets in the Ticket Info tab
Copy the URL link to this section to share
You can use filters inside the Ticket Info tab to find exactly those unacknowledged tickets that you require to monitor.
You can freely decide which filters you want to apply to your search. Let’s have a look at how to do it:
- (Optional) – Select a project or multiple projects from the project dropdown.
- (Optional) – Enter a CNI number in the CNI field.
- (Optional)- Select a status or multiple statuses from the status dropdown.
- (Optional) – Enter a CNE in the CNE field.
- (Optional) – Select an LSDT Start date from the calendar in the LSDT Start field.
If you combine the LSDT Start date field with the LSDT End date field you can search for ranges. - (Optional) – Select an LSDT End date from the calendar in the LSTD End field.
If you combine the LSDT Start date field with the LSDT End date field you can search for ranges. - (Optional) – Enter a CNE Parent number in the CNE Parent field.
- Click on Search or hit Enter.
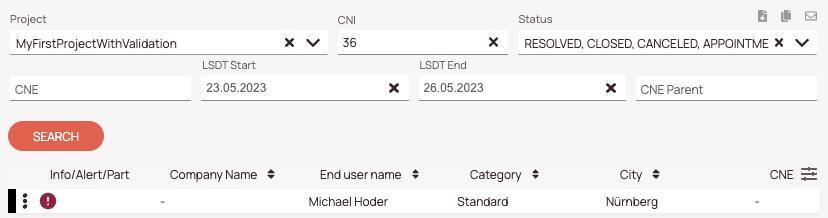
Was this topic helpful?
0 out of 5 stars
| 5 Stars | 0% | |
| 4 Stars | 0% | |
| 3 Stars | 0% | |
| 2 Stars | 0% | |
| 1 Stars | 0% |
5
Tags:
Navigation
