Fieldcode Manual
Tip: You can use filters for better results
-
Latest News
-
Getting Started
-
Work Place
-
-
-
- Add Parts
- Assign Partners
- Interaction Buttons
- Workflow Buttons
- Ticket Info and COMS Buttons
- Schedule Tickets
- Edit Ticket Details
- Cancel Tickets
- Remove Tickets from the Ticket Clipboard
- Report Tickets
- Create Intervention Info
- Create Intervention Reports
- Cancel Appointments
- Clone Tickets
- Edit Privat Notes
- Inline Skill Editing
-
Admin Panel
-
Fieldcode FMA app
-
Customer Portal
Last updated:June 12, 2025
Opening tickets in new tab
Copy the URL link to this section to share
You can open tickets in a new tab inside the Ticket Details.
- Right-click on particular ticket in the Ticket Pool.
- Click on Open in a new tab.
- The ticket will open in the Ticket Details. If you already have tickets open as tabs in the Ticket Details, they will start to stack so you can easily switch between them.
Quick tip
You can also quickly grab tickets by using the middle-mouse button.
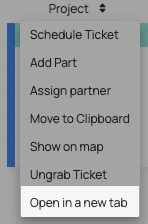
About tab colors
Copy the URL link to this section to share
Tickets that are currently displayed inside the Ticket Details will indicate the same color in the Ticket Pool.
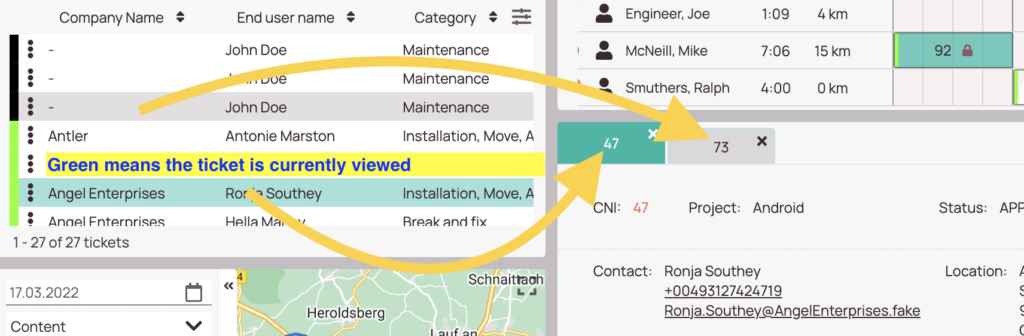
Was this topic helpful?
0 out of 5 stars
| 5 Stars | 0% | |
| 4 Stars | 0% | |
| 3 Stars | 0% | |
| 2 Stars | 0% | |
| 1 Stars | 0% |
5
Navigation
