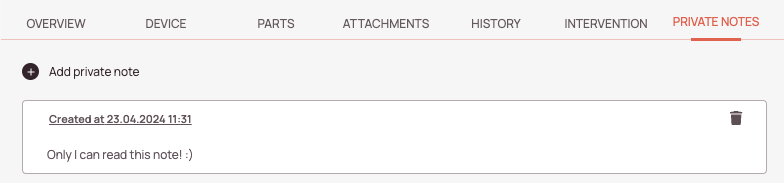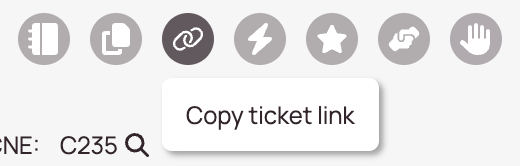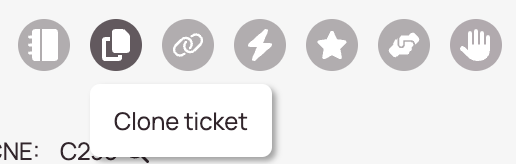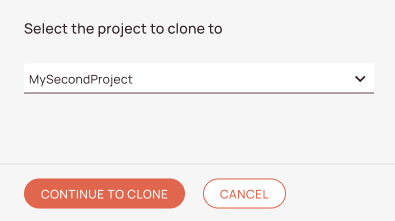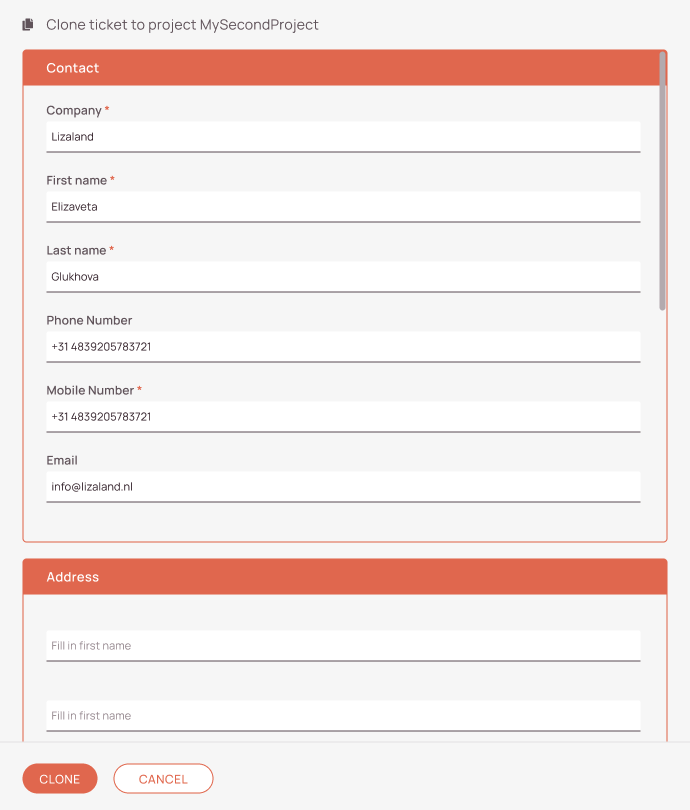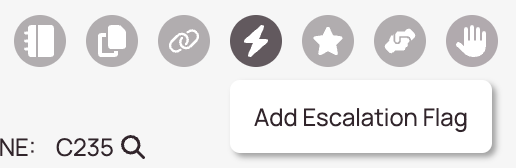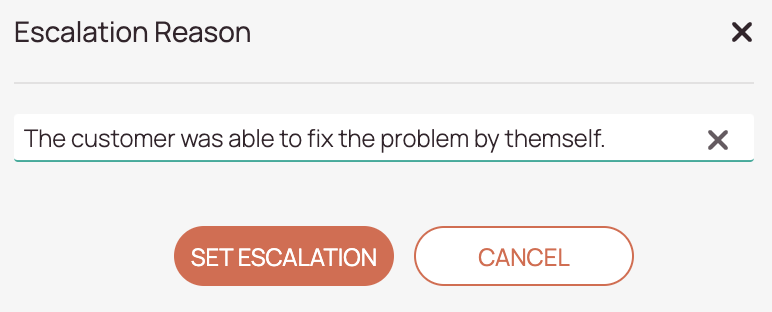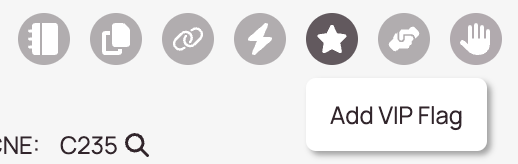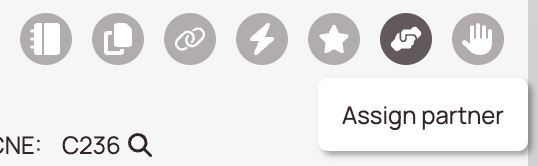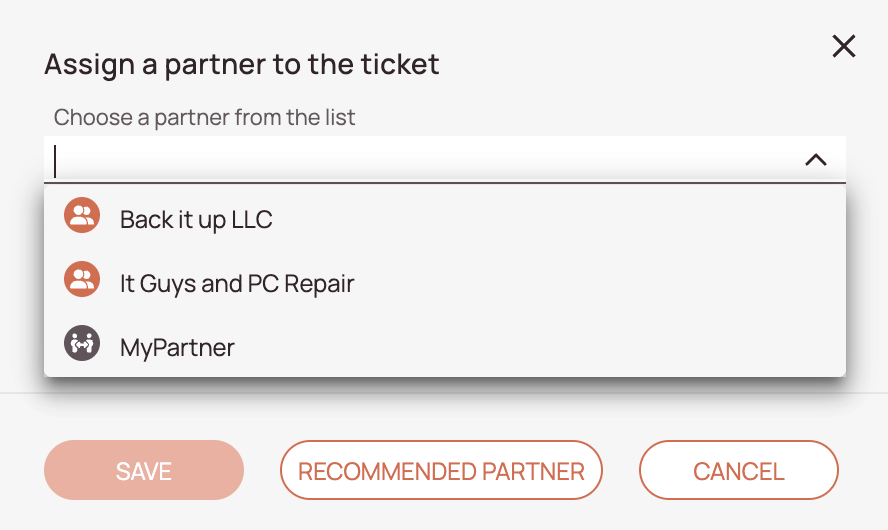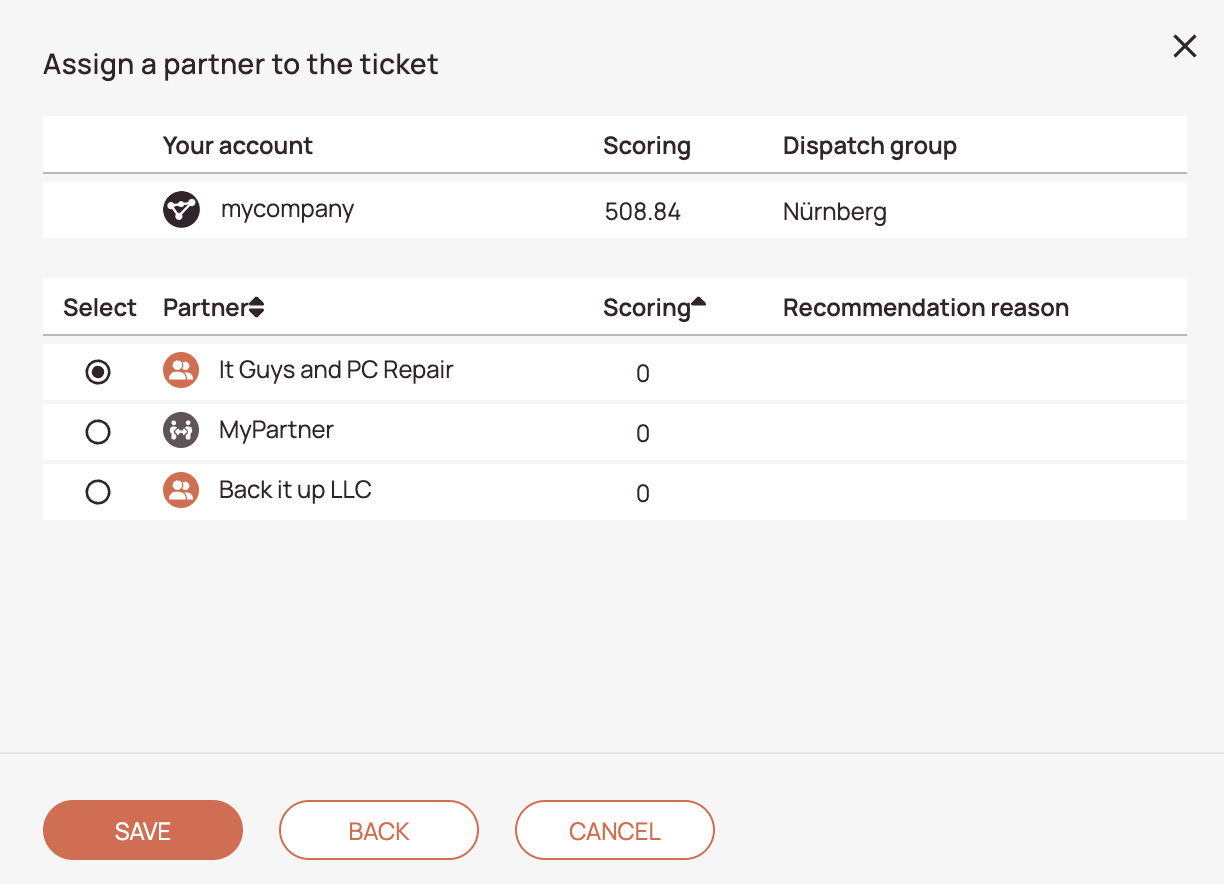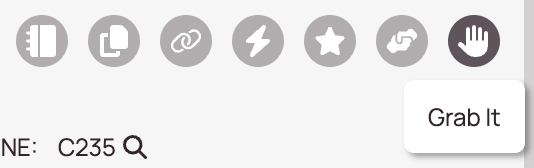Tip: You can use filters for better results
-
Latest News
-
Getting Started
-
Work Place
-
-
-
- Add Parts
- Assign Partners
- Interaction Buttons
- Workflow Buttons
- Ticket Info and COMS Buttons
- Schedule Tickets
- Edit Ticket Details
- Cancel Tickets
- Remove Tickets from the Ticket Clipboard
- Report Tickets
- Create Intervention Info
- Create Intervention Reports
- Cancel Appointments
- Clone Tickets
- Edit Privat Notes
- Inline Skill Editing
-
Admin Panel
-
Fieldcode FMA app
-
Customer Portal
How to use the Interaction buttons
How to add/edit private notes
You can create private notes that are only visible to yourself and nobody else. Here’s how to do it:
- Inside a ticket, open the Ticket Details and click on the Private Note button.
- (Other option) - Inside a ticket, open the Ticket Details go to the Private Notes tab, and click on the Add Private Note button.
- Enter your private note in the text field.
- Click on Save.
- Your note will be visible inside the Private Notes tab inside the Ticket Details and only you can view it. No history entries will be created.
- (Optional) - You can delete a note one by one by just pressing the trash bin button next to a private note.
How to copy the ticket link
You can copy a ticket link to share it with other colleagues/teams/managers/helpdesk etc. You can copy every ticket inside Work place and the link will redirect to a new tab. Let’s take a look at how to do it:
How to clone tickets
You can clone tickets instead of creating them from scratch. This can be useful, for example, if a report was not successful and you need a follow-up ticket with the same description and location information. Copying a ticket saves time because you don’t have to create a new one manually.
How to add a escalation flag
Escalation flags are usually used on tickets, that need some sort of special attention and cannot be easily handled because they fall for example out of scope.
How to assign a partner
- To add a partner engineer for the ticket click on the Assign partner button.
How to grab a ticket
A grabbed ticket indicates that you, the user, are currently working on the ticket. The grabbed indication will be visible to all other users.
0 out of 5 stars
| 5 Stars | 0% | |
| 4 Stars | 0% | |
| 3 Stars | 0% | |
| 2 Stars | 0% | |
| 1 Stars | 0% |