Tip: You can use filters for better results
-
Latest News
-
Getting Started
-
Work Place
-
-
-
- About Buttons
- Action Buttons
- Schedule Tickets
- Ticket Info and COMS Buttons
- Add Parts
- Assign Partners
- Remove Tickets from the Ticket Clipboard
- Inline Skill Editing
- Create Intervention Info
- Create Intervention Reports
- Cancel Tickets
- Cancel Appointments
- Clone Tickets
- Edit Ticket Details
- Edit Privat Notes
- Report Tickets
- Close Tickets
-
Admin Panel
-
FMA 2 App
-
Customer Portal
About the Fieldcode Optimizer
The Fieldcode Optimizer automatically schedules and prioritizes tickets by individual business requirements, which is a great simplifier for dispatchers because it makes the dispatcher’s daily work less stressful and more organized. Before using the optimizer admins may want to configure optimization behavior for particular dispatch groups to meet company/business requirements.
The Optimizer can be customized inside the Admin panel -> Dispatch Groups -> Optimization tab
| Button | Goal | Explanation |
|---|---|---|
| Optimize... | This optimization method is great if you want to adjust some basic optimization parameters! | This button gives you the option to directly schedule all dispatch-ready tickets for today, tomorrow, or a defined interval (up to one week) smartly. You also have the flexibility to adjust your optimization parameters. |
| Quick Optimization | This optimization method is great if you want to achieve quick wins! | This button gives you the option to perform a fast optimization with instant results and without prolonged waiting times. Please consider that faster doesn't necessary mean better optimization results, because with the so-called "iterations" passing in the default optimization, the results improve over time. |
| Optimize Timeline | This optimization method is great for optimizing tickets that have already been placed on the Timeline! | This button gives you the option to optimize tickets that already have been added to the Timeline. |
First impressions you should see after pushing the optimization button in Fieldcode:
- The Timeline will get populated with tickets
- Tickets will be taken from the Dispatch tab
Optimizer Explained
When you start an optimization, various statistics about the optimization currently running are presented. Here you can learn what the individual widgets display you exactly and how they are to be interpreted.
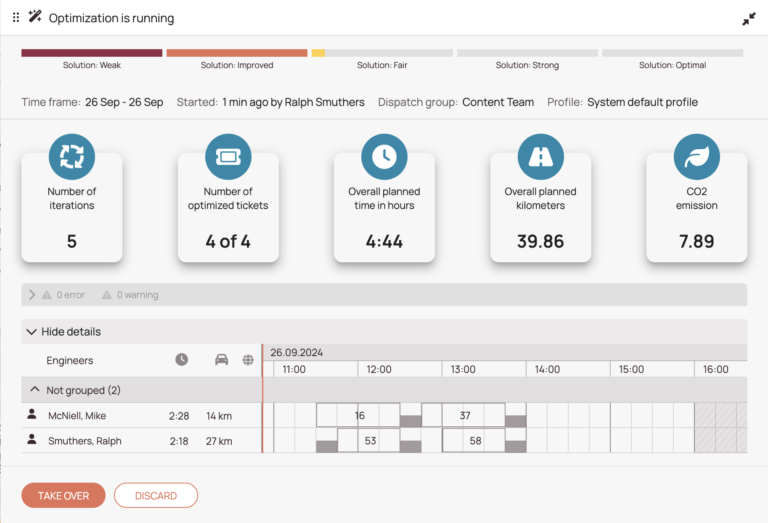
-
Optimizer solution strength indicator: Displays how strong the system considers the current solution the optimizer provides. It is a simple visual guide for you to decide when to take over the optimization results. Below this section you can learn more about what the Optimizer solution strength indicator indicates.
-
Iteration counter: The iteration counter shows you how many optimization cycles the optimizer has already run through. The robustness of the optimization results increases with each iteration.
-
Optimized tickets counter: Displays how many tickets are currently in the optimization scope (2nd number) and how many of them have already been optimized (1st number).
-
Overall planned time in hours: Displays how much time has been planned by the optimizer.
-
Overall planned kilometers: Displays how many kilometers have been planned by the optimizer.
-
CO2 emission: Displays how much CO2 emissions (total CO2 amount compensated in kg) can be saved by this optimization.
-
Notifications: If the optimizer runs into optimization warnings or errors, the error reasons and error descriptions are displayed in this section.
-
Optimizer preview: Displays you how tickets are scheduled in the Timeline by the optimizer.
When optimizing, a strength indicator tells you the quality of the current optimization run. Think of it as a signal strength indicator (e.g. WLAN). The solution strength gives you a good hint of when to take over:
- The optimizer solution strength indicator tells you how strong the optimizer's current solution is. It is a simple visual guide to help you decide when it is wise to take over the optimization results.
- Of course, if you'd like to make a more informed decision, you can take a closer look at the Timeline preview and the total number of solution widgets to evaluate the solution based on your specific business goals.
- The strength of the solution can vary between Weak, Improved, Fair, Strong, and Optimal. You may notice that the strength increases over time, even if the optimizer doesn't generate any new solutions, which means it's increasingly likely that the process will reach its optimum before it stops.
- The progress time of the strength meter depends on the amount of data. The strength bar will increase more slowly with a large amount of data than with a small amount of data.
- Quick Tip: As you move around the Optimizer window, you can even compare the actual Timeline with the Optimizer Timeline preview to see what changes. Scrolling the Timeline Preview from left to right will give you access to the entire optimization period, even if you are optimizing for a multi-day interval.
About Field Service Dynamics
Field Service Management is one of the most dynamic fields when it comes to planning. There are many hurdles to overcome, such as eg. high-priority tickets and adjustments should be made as consistently as possible to ensure the best business outcome. Real-time recommendations therefore constantly assist dispatchers in finding the best solutions in this highly-dynamic work environment. Those real-time recommendations can only benefit and perform best if the setup inside the Admin panel has been done smartly by administrators of the system.A good practice for example is to define SLA profiles.
A Service Level Agreement (SLA) is a contract with an outsourcing and technology provider that specifies the level of service a vendor promises to deliver to a customer. Service Level Agreements help to maintain high and fast service quality. The SA/Optimizer can help you achieve this level of high and fast service quality, for example by taking into account SLA profiles. If you want to take advantage of SLA profiles, you must first configure them.
Optimizer Customization
The optimization behavior can be customized per dispatch group. You can create custom profiles and use the profiles differently depending on the usage scenario. You can fully customize the route optimization preferences, time window parameters for tickets, PUDO appointment scheduling behavior, Skills requirement consideration, and/or apply the optimization only on individual tickets (filters) and many other options.
The Optimizer can be customized inside the Admin panel -> Dispatch Groups -> Optimization tab
Check out the recommended optimizer settings in the topic below.
Optimizer FAQ
The “Optimize” and “Optimize Timeline” buttons initiate the actual optimization process of tickets inside the Dispatch group or inside the Timeline.
Inside the Optimizer preview, you will see precisely what is currently happening to your tickets from the Dispatch tab or from the Timeline and you will see how they will be placed on the Timeline.
The Optimization is based on one of the three available Presets that are selectable inside Admin panel -> Dispatch -> Service Delivery
Please also read the questions below in this FAQ to learn what each of the Presets means.
You will notice that tickets from the Ticket Pool inside the Dispatch tab will move to the Timeline.
The tickets auto-move to spots in the Timeline where it makes the most sense depending on the desired preset you select inside the Fieldcode Admin Panel.
While you are optimizing different information is dynamically displayed:
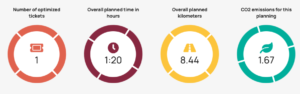
- Number of displayed tickets: Amount of tickets that is currently optimized.
- Overall planned time in hours: The from the optimizer overall planned time in HH:MM format.
- Overall planned kilometers: The estimated amount of kilometers that is estimated to be driven by engineers/technicians.
- CO2 emissions for this planning: The amount of CO2 emissions in grams that is estimated to be produced by driving engineers.
The number is calculated by multiplying the total traveling distance (meters) by 0.198.
Did you know? A modern car produces around 100-200 grams of emissions per kilometer.
The following tickets benefit from the Optimizer functionality:
- Tickets inside the Dispatch tab (ready for Dispatch)
- Tickets with the status APPOINTMENT.
- Tickets with mandatory and non-mandatory skills.
- You will still have to schedule tickets with the end-user manually.
- Tickets within a 300 km range of the particular dispatch group area.
- Tickets outside a 300 km range, if they are already placed on the Timeline and unlocked.
The following tickets are excluded from the Optimizer functionality:
- Locked tickets are not affected by the Fieldcode Optimizer as you still should have the possibility to decide on certain tickets for yourself.
- Tickets with a proposed or fixed time in the past cannot get optimized.
- Tickets with non-matching skills (if skill matching is mandatory!).
- Tickets outside a 300 km range of the particular dispatch group area.
- Edge case: If a ticket contains a PUDO appointment and the PUDO appointment location is more than 300km away -> Ticket and appointment will get excluded
These are the most common reasons:
- You may not have the matching permissions granted.
Please contact your local admin, if you need permissions for the Optimizer. - Partner users are currently not able to use the Optimizer.
In this case, the “first come, first served” rule would apply.
- The second user would see the optimization results of the first user (after the optimization has finished).
- The second user would also be notified when the first user takes over the optimization results.
- Ongoing optimizations of a group are smartly displayed to other dispatchers.
In this case those new added tickets will move to the Dispatch tab.
You then have the possibility to run the optimizer again to get updated results.
Unlocked tickets may get sent back to the Ticket Pool due to new optimization potential.

The warning messages will teach you why particular tickets were ignored by the Optimizer and sent back to the Ticket Pool.
You should try to manually schedule them after the optimization or fix the reason and try to optimize again after fixing the reason.
The main goal of the Fieldcode Optimizer is to find smart ticket assignments taking into account company-relevant criteria like:
- Minimize spent time:
Use this setting if you are paying your workforce for their spent time per day. We will optimize the schedule to reduce driving times per engineer which might lead to a higher CO2 footprint. - Reduce CO2 emissions:
We will optimize your workforce schedules to reduce the maximum amount of CO2. - Maximize engineer utilization:
This setting is recommended for organizations that want to maximize engineer utilization. Our optimizer will try to schedule as many tickets as possible per headcount which might leave engineers without any assignment for the day.
By utilizing available parameters inside Fieldcode such as:
- Working engineers
considering their locations
considering their availabilities
considering their skillset - Combined ticket challenges (Ticket challenges + PUDO challenges)
considering the end user’s location
considering the ticket lock status (time + engineer)
considering the ticket priorities (ticket scoring)
considering dependencies
considering availabilities - Time interval (Optimization interval) the user selects
- Track matrix
considering distances between the engineer and the tickets
considering durations between engineer and tickets - Algorithm parameters
considering Optimizer objective
considering the pc clock time
considering other relevant algorithm parameters
To fulfill the goals of the in the Fieldcode Admin Panel configured preset in the smartest and most personalized possible way.
Available Presets:
- Minimize spent time:
Use this setting if you are paying your workforce for their spent time per day. We will optimize the schedule to reduce driving times per engineer which might lead to a higher CO2 footprint - Reduce CO2 emissions:
We will optimize your workforce schedules to reduce the maximum amount of CO2. - Maximize engineer utilization:
This setting is recommended for organizations that want to maximize engineer utilization. Our optimizer will try to schedule as many tickets as possible per headcount which might leave engineers without any assignment for the day.
The Optimizer operation is dependent on the Optimizer interval first. After that, it starts taking location constraints into account. A location constraint consists of various dependencies such as driving times, absent times, idle times, and more. All these factors are considered for an efficient route calculation for tickets that will be optimized. Location constraints help to define the ticket order.
The Fieldcode Optimizer tries to schedule the optimal calendar for the overall group and not just individual tickets.
The complexity exponentially grows with more engineers and more stops on the route (e.g. customer appointments and PUDO visits).
Our sophisticated algorithm is able to handle engineer data, ticket data (including PUDOS), optimization intervals, track matrices,
and a lot more variables in future.
Iteration generally describes a process of repeating the same or similar actions multiple times to approach a solution or a specific goal.
For the Optimizer this means the more iterations pass the closer the optimization will be to best possible results.
The following results are to be expected:
- Minimized transport efforts. Considering driving durations, driving distances, idle times, etc. pp
- Best engineer availabilities for the tickets are considered
- Matching skills between engineer and ticket are considered
- Nearby engineer location is considered for the tickets
- LSDT/ETA of the ticket is observed
- Tickets with priority get scheduled faster
- Other dependencies that are considered
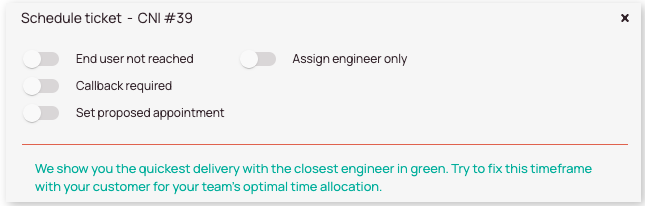
Yes, SLA profiles are also considered for finding optimal results.
“Cut-on” and “Cut-off” times of the SLA profile will be considered in the calculation, as well as bank holidays (if configured), and weekends.
If no SLA profile is active the “Cut-on” and “Cut-off” times of the user-defined working hours of each user are considered for the calculation.
Undoing optimizations
The Undo optimization button will be available after a so-called “snapshot” has been taken by the Optimizer.
The snapshot will save ticket and PUDO appointments from the Timeline which were inside the last optimization interval.
Furthermore the snapshot contains every ticket from the Ticket Pool which hasn’t been filtered out with some previously determined optimizer configuration
(like eg, projectId, timelineOnly, etc.), and already existing tickets, that were already in the queue, when the optimization started.
Currently excluded from the snapshot: Container tickets and published ticket/PUDO appointments.
When a optimization is taken over and the changes appear on the Timeline the Undo Optimization button gets available for usage.
If the Undo Optimization button is pushed, the Optimization will revert to that previously created “snapshot” status including manual actions.
When a snapshot is restored the previous appointments are restored.
The snapshot creation time is not relevant.
Exception: If there are PUBLISHED tickets on the tickets the whole snapshot cannot be restored.
The following fields are restored:
- Ticket appointment fields
Includes the following fields -> ticket, dispatchGroup, Resource, dispatchFrom, dispatchTo - PUDO appointment fields
Includes the following fields -> ticket, resource, PUDO, item, from, to
Let’s assume the following circumstances are given:
- Optimization interval:
2023-03-14 (23:00 PM) to 2023-03-16 (23:00 PM) - Engineers affected:
E1, E2 - Tickets on Timeline:
CNI: 1 on E1 at 2023-03-15 (12:00 PM) (Ticket duration: 1 hour) and
CNI: 2 on E2 at 2023-03-16 (11:00 AM) (Ticket duration: 1 hour)
and a PUDO for CNI:2 on E2 at 2023-03-16 (10:00 AM) - Tickets in Ticket Pool:
CNI: 3, 4, 5, 6, 7, 8, 9, 10
- The user starts the Optimization for all tickets (no tickets were filtered out).
- The user takes over the optimization.
-> The Optimizer creates the snapshot, CNI:1 and CNI:2 and the PUDO will have the engineer, and the from-to times set. The other tickets will have these fields empty. This is the original state before a TAKEOVER happens.
-> The Optimizer sends the appointments, but CNI:9 and CNI:10 have no appointments, because they do not fit on the Timeline for the optimization period, so they will remain in the Ticket Pool. - Time passes.
- Some user decides to Drag & Drop the CNI:10 on E1 on the 2023-03-17 (outside optimization interval!).
- Time passes.
- A new ticket is created, CNI: 11.
- Time passes.
- Some user decides to Drag & Drop the CNI:11 on E2 on the 2023-03-17.
- Time passes.
- The UNDO optimization button is pushed.
->If no other tickets were published in the meantime of the snapshot (CNI:1,2,3,4,5,6,7,8,9,10), the tickets will be resent to the ORIGINAL status. Every ticket movement of the tickets (CNI 1-10) will be included.
-> The manually dragged and dropped ticket CNI:10 will go back to the Ticket Pool as if it was automatically locked by the drag and drop.
-> It is not relevant if the original appointments were in the past.
-> CNI:11 will be untouched because it is not part of the snapshot.
You are still able to revert the optimization in this case.
However, you may notice that manually changing the LSDT is not possible in this case.
Therefore we suggest moving the ticket manually back to the Ticket Pool before undoing the whole optimization and then change the LSDT after wards.
If you now optimize the ticket with the updated LSDT again, the new LSDT will taken into consideration again (also if the LSDT lays in the past).
If you undo the optimization, the tickets move back to the Ticket Pool to the last “snapshot” status.
The Undo optimization button is available for the following use cases:
- After any successful optimization takeover
- After a successful optimization takeover is overwritten by a new takeover
- Restoring a snapshot will delete the snapshot
- Anytime, except at least one ticket inside the interval gets PUBLISHED
- All users have the permissions to UNDO optimizations by default
This depends if the ticket has been already involved in the optimization:
- If the ticket has not been included in the optimization, then no optimization effect would be visible for this ticket.
- If the ticket is involved, and somebody even decided to lock it/cancel appointment/create a new ticket the original one will be restored, if no ticket has been published meanwhile.
In this case those new added tickets will move to the Dispatch tab.
You then have the possibility to run the optimizer again to get updated results.
Unlocked tickets may get sent back to the Ticket Pool due to new optimization potential.
Yes, that’s possible if the following circumstances apply:
- The snapshot contains past dates
The ticket appointments and PUDO appointments which were included in the snapshot will be reverted to the last snapshot. Other tickets won’t be reverted. It is important to understand that appointments (PUDO/Ticket) are reverted and not full days.
Examples:
- The user optimizes a two-day interval, tickets are already on the Timeline for those two days:
-> After the Optimizer takes over, everything moves to the first day -> the snapshot stores the original appointments -> tickets will move some appointments to the second day, and some appointments to the first day. - A new ticket comes in:
-> User moves ticket to the second day by Drag & Drop (at that time the second day is totally clear, because the Optimizer moved everything to the first day) -> Snapshot gets restored -> Every ticket gets put back to original place -> As the new ticket was not part of the snapshot it may cause overlapping issues -> please take care of those tickets manually in this case.
5 out of 5 stars
7 ratings
| 5 Stars | 100% | |
| 4 Stars | 0% | |
| 3 Stars | 0% | |
| 2 Stars | 0% | |
| 1 Stars | 0% |
