Tip: You can use filters for better results
-
Latest News
-
Quick Start
-
Work Place
-
-
-
- Manage Parts
- Assign Partners
- Interaction Buttons
- Workflow Buttons
- Communications Usage
- Schedule Tickets
- Edit Ticket Details
- Cancel Tickets
- Remove Tickets from the Ticket Clipboard
- Report Tickets
- Create Intervention Info
- Create Intervention Reports
- Cancel Appointments
- Clone Tickets
- Edit Privat Notes
- Inline Skill Editing
-
Admin Panel
-
- Process Menu Explained
- Workflows Usage
- What are Appearances in context of workflows?
- What are Buttons in context of workflows?
- What are Automations in context of workflows?
- What are Guides in context of workflows?
- What are Actions in context of workflows?
- Projects Configuration
- Custom Forms Creation
- Lists Configuration
- Customer Portal Customization
- Automated Actions
- Conditions Configuration
- Indications Configuration
- Template Configuration
- Ticket Durations Configuration
- Custom Fields Configuration
- Value Sets Configuration
- SLA Profile Configuration
- Ticket Repair
-
Fieldcode FMA app
-
Customer Portal
What are aliases?
Aliases are used in certain parts of the applications to automatically pull specific ticket details out of the system so that manual data input is not required anymore.
Aliases are placeholders and will be replaced with the corresponding ticket details once the action is triggered.
- Aliases can be used when configuring Automated Actions, when configuring email templates.
- The alias list only appears context-sensitive and only where the usage of aliases actually makes sense.
- You may see for example a different alias list popping up in email templates, than in Automated Actions.
- Triggering the alias list: This is done by typing @ in a text field, where aliases can be used.
- The aliases list will then appear and you can decide which alias to use.
- When the content is sent out, the placeholder will be replaced with actual ticket details.
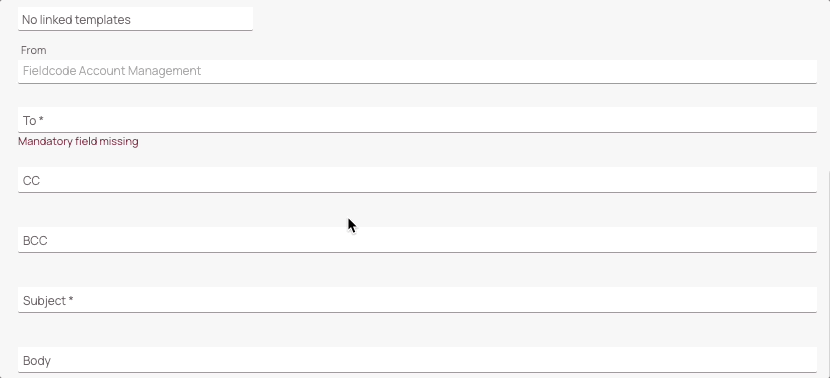
Alias examples
You can use aliases to pull data from the Ticket Details, so you don’t have to enter data manually every time.
For example, this may provide as useful the “Send email” action inside Automated Actions.
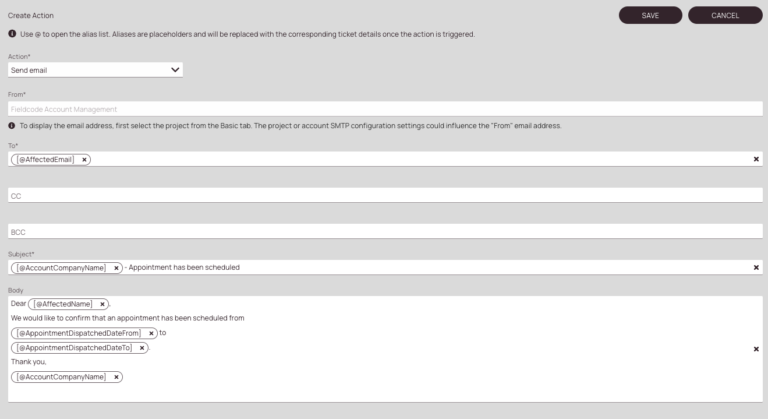
-
The affected email alias will use ticket details from the ticket to fill in the data. So instead of the Alias @affectedEmail the actual recipient value of the ticket will be auto-filled. As aliases are dynamic and tied to the ticket, the data will auto-replace accordingly.
-
Aliases can be also used in the Subject field. They will be suggested context-based by the system.
-
Aliases can also be used inside the Body field. They will be suggested context-based by the system. In this example the dispatched from and dispatched to times are used to dynamically inform the end customer.
Another helpful usage of aliases is when writing one-time emails to customers, which are not automated yet for any reason:
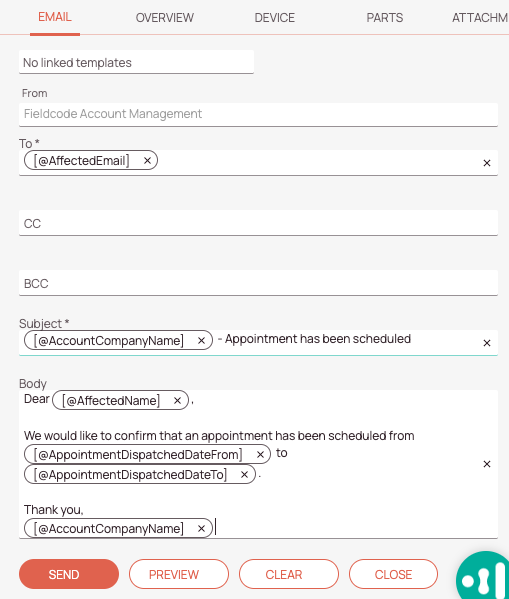
-
The affected email alias will use ticket details from the ticket to fill in the data. So instead of the Alias @affectedEmail the actual recipient value of the ticket will be auto-filled. As aliases are dynamic and tied to the ticket, the data will auto-replace accordingly.
-
Aliases can be also used in the Subject field. They will be suggested context-based by the system.
-
Aliases can also be used inside the Body field. They will be suggested context-based by the system. In this example the dispatched from and dispatched to times are used to dynamically inform the end customer.
-
The Preview button lets you check how the final email that is actually sent out will look like.
This is how the actual sent out email will look like:
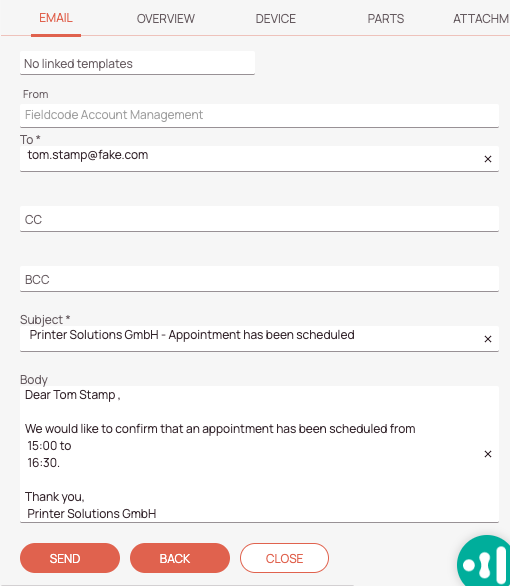
-
After clicking on the Preview button you can double check which values are actually used for the alias placeholders. In our example you can see that every value has been taken over properly, therefore we are ready to send out this email by clicking on the Send button.
0 out of 5 stars
| 5 Stars | 0% | |
| 4 Stars | 0% | |
| 3 Stars | 0% | |
| 2 Stars | 0% | |
| 1 Stars | 0% |
