Tip: You can use filters for better results
-
Latest News
-
Getting Started
-
Work Place
-
-
-
- Add Parts
- Assign Partners
- Interaction Buttons
- Workflow Buttons
- Ticket Info and COMS Buttons
- Schedule Tickets
- Edit Ticket Details
- Cancel Tickets
- Remove Tickets from the Ticket Clipboard
- Report Tickets
- Create Intervention Info
- Create Intervention Reports
- Cancel Appointments
- Clone Tickets
- Edit Privat Notes
- Inline Skill Editing
-
Admin Panel
-
Fieldcode FMA app
-
Customer Portal
How to synchronize tickets
When you start your workday, you most likely want to make sure that the latest ticket orders have been synced within your App. The App automatically syncs each time you open it so that the latest ticket data with all appointments that are scheduled for next time appear within your app. However, you can also manually start a sync by either swiping down from the main screen or appointments menu or by tapping “Sync Now” in the Settings menu, for example.
- The complete sync of the app and all appointments and tickets may take some moments to complete.
- You also have the option pull down on the screen to synchronize.
The ticket progress is synchronized to the Work Place when there are updates made by engineers:
- When the ticket workflow is proceeding
- When a form submission is submitted
- Other ticket-relevant updates
The app synchronization is automatically triggered:
- With new tickets
- When tickets are unpublished
- When tickets are updated
- When parts are updated
- Other ticket-relevant updates
All changes between the previous performed synchronization.
The synchronization may depend on the device settings and device preferences, e.g. in low-power mode, the synchronization may be stopped or performed less frequently in order to save device resources.
When a user session is disconnected, nothing will get synchronized anymore.
Instead, push notifications are sent to the user that the account is currently disconnected.
If the user session gets connected again, the synchronization will start working again.
The transfer of the engineer’s location is dependent on the configured location settings for the App:
- If “Do not allow” is set the engineer’s location won’t be transferred to Work Place at all.
- If “When Application is in use” is set the engineer’s location will be transferred to Work Place whenever the App is actively used in the foreground.
- If “Always allow” is set the engineer’s location can be transferred to Work Place even if the App is running in the background.
In general, the App tries to collect the location at different frequencies, dynamically depending on the circumstances:
- If the engineer is driving towards the customer location the location will be tracked in 30-second intervals (but no more than every minute) and when syncing.
- In other circumstances: Each time the synchronization starts, the application tries to create a new entry (with location data included) in the logbook.
How often this happens depends on the user’s activity in the application.
Option 1: From the Settings menu
You can trigger a synchronization from the Settings menu to get the latest appointments that the dispatcher has published.
- From the Home screen tap on the Settings button.
- Tap on the Sync Now button.
- Wait until the spinning wheel disappears.
Your new appointments should be visible shortly after the synchronization has finished.
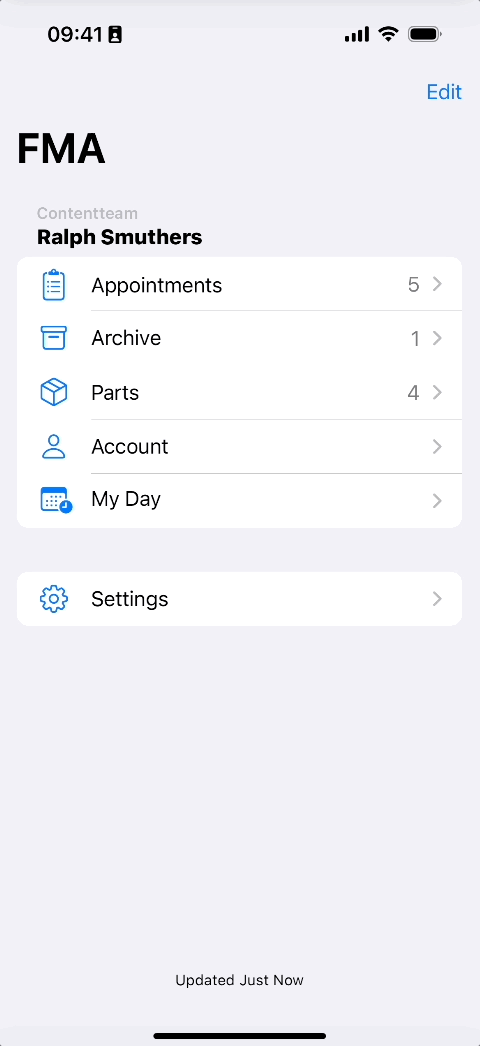
Option 2: From the Home/Appointments menu
You can trigger a synchronization from the Home/Appointments screen to get the latest appointments that the dispatcher has published.
- Pull down from the Home screen or Appointments menu.
- Wait until the spinning wheel disappears.
Your new appointments should be visible shortly after the synchronization has finished.
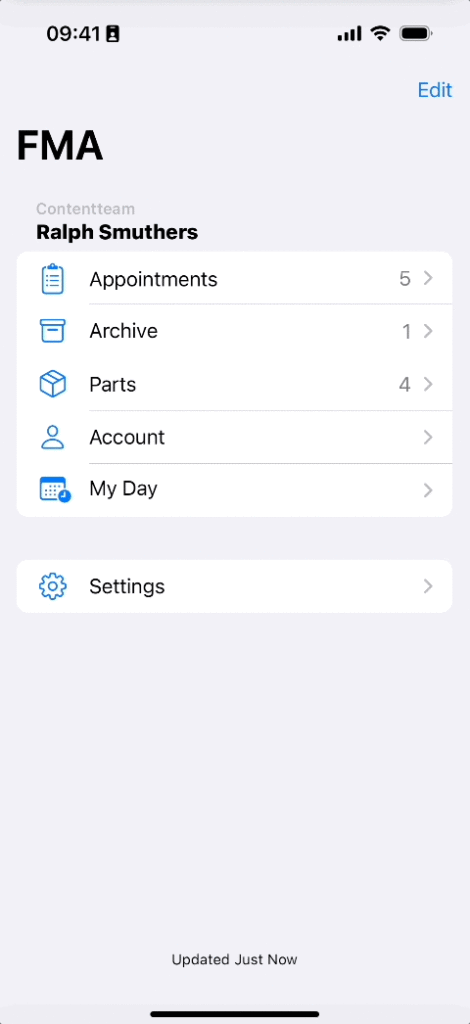
0 out of 5 stars
| 5 Stars | 0% | |
| 4 Stars | 0% | |
| 3 Stars | 0% | |
| 2 Stars | 0% | |
| 1 Stars | 0% |
