Tip: You can use filters for better results
-
Latest News
-
Getting Started
-
Work Place
-
-
-
- Add Parts
- Assign Partners
- Interaction Buttons
- Workflow Buttons
- Ticket Info and COMS Buttons
- Schedule Tickets
- Edit Ticket Details
- Cancel Tickets
- Remove Tickets from the Ticket Clipboard
- Report Tickets
- Create Intervention Info
- Create Intervention Reports
- Cancel Appointments
- Clone Tickets
- Edit Privat Notes
- Inline Skill Editing
-
Admin Panel
-
Fieldcode FMA app
-
Customer Portal
How to configure ticket durations
Setting up ticket durations allows you to preset a time a ticket for the engineer should take by default. The time you set up here is later represented for a ticket that is dragged to the Timeline. Setting up conditions can further help to specify which tickets should be affected by the time preset. Enabling historical data allows for a smart way of determining a good default time duration, as it takes averages from previous tickets.
Inside the Admin panel go to Projects and More → Ticket Duration.
FAQ Ticket durations
The default ticket duration if not configured differently is 60 minutes.
Dependent on if ticket durations are configured either the default ticket duration is used or not used:
- The overwrite ticket duration applies on newly manually created tickets with ticket duration slider or interface tickets
- The overwrite ticket duration applies on tickets where configuring ticket durations is possible inside the ticket creation form or interface tickets
- Therefore it may not be necessary to switch the toggle on, if you do not have the ticket duration slider inside the ticket creation form
- If no ticket duration is configured the default ticket duration is 60 minutes
- If ticket duration is configured the chosen ticket duration will be used as default for newly manually created tickets or interface tickets
- If user creates tickets and ticket durations are configured and “overwrite” is used, the default value will be overwritten
- If user creates tickets and ticket durations are configured and “overwrite” is not used, the default value will not be overwritten and accepted instead
- Users can edit the ticket duration in the Ticket Details anytime
If multiple Admin Panel rules match the ticket the following applies:
- The summary of the rules is calculated and the calculated average time will be used as ticket duration.
- Example:
Rule 1=20 minutes
Rule 2=30 minutes
Rule 3=15 Minutes
20+30+15=55 minutes
55 minutes/3 rules=18,33 Minutes
How to create & edit ticket durations
- Click on the plus button to open the creation form.
- Fill in the Basic, Filters and Historical data tabs.

1. Basic tab
- Decide if your new or existing ticket duration should be set to active in the system.
- (Optional) Insert a description for your ticket duration.
- Set a ticket duration in minutes. The default ticket duration (if nothing else is set) is 60 minutes.
- Click Save.
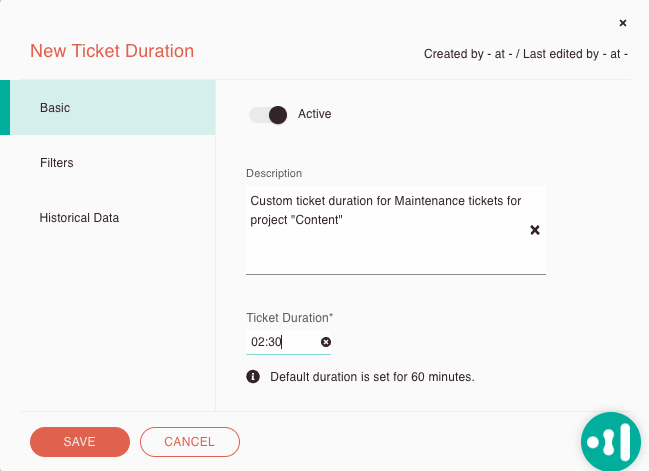
2. (Optional) Filters tab
The filters tab lets you determine which tickets should be affected by the time duration.
Filters: Allows fine-tuning criteria for AA using comparison and logical operators.
Condition: Defines a condition for your filter criteria.
Operator: Compares the condition with the comparison (IS EQUAL TO, IS NOT EQUAL TO, IS LIKE, IS NOT LIKE, IN).
Comparison Value: Defines with which value the condition is compared.
Connector: Allows you to combine a monitored field with another monitored field (AND, OR)
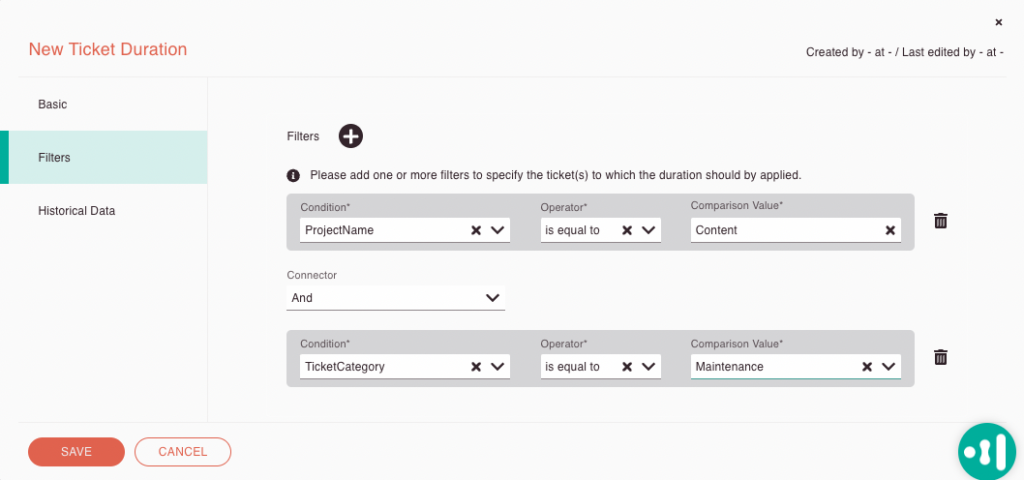
3. (Optional) Historical data tab
The Historical Data tab may be grayed out. If this is the case, you will need to reach a higher ticket count for smart estimations to be enabled and start working.
Enabling historical data allows the system to smartly estimate the ticket duration automatically.
Based on historical data the ticket duration will be adjusted automatically for future tickets without the user needing to enter a ticket duration.
- (Optional) Toggle the switch to the right to enable smart ticket duration estimation.
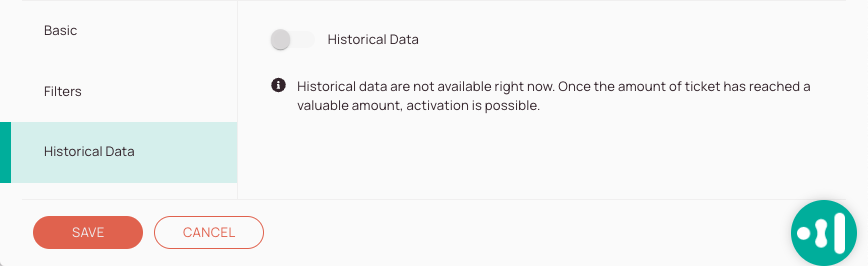
0 out of 5 stars
| 5 Stars | 0% | |
| 4 Stars | 0% | |
| 3 Stars | 0% | |
| 2 Stars | 0% | |
| 1 Stars | 0% |
