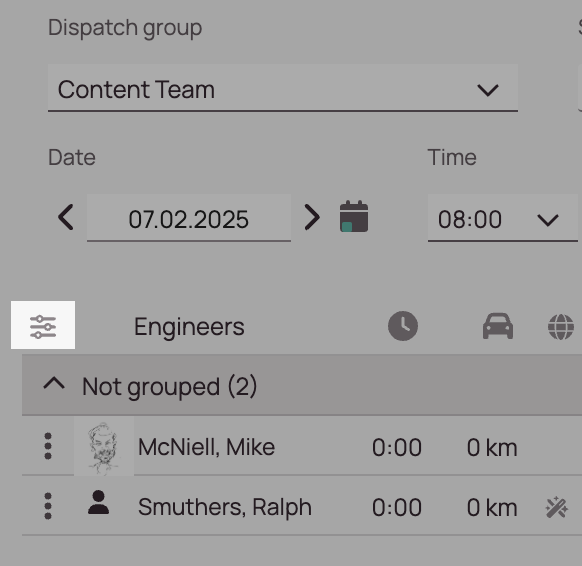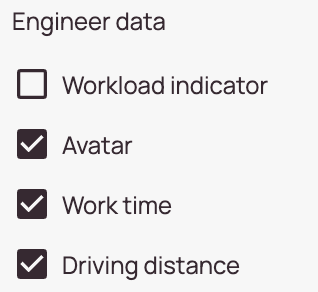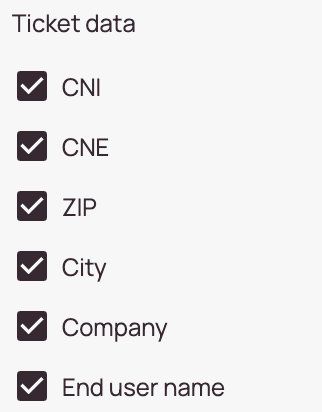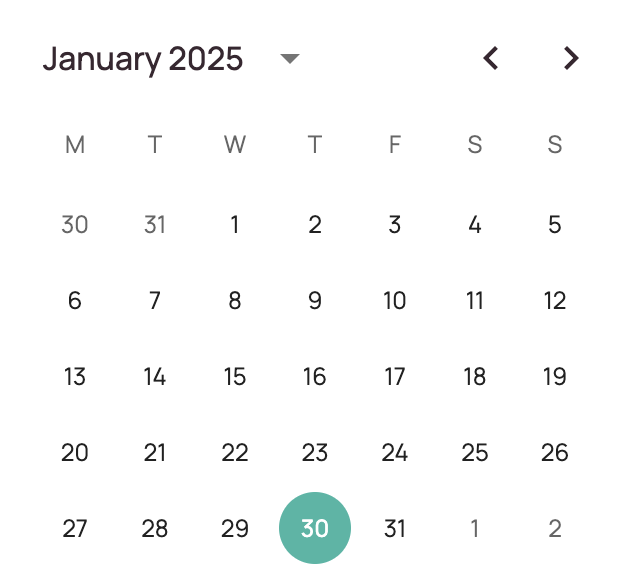Tip: You can use filters for better results
-
Latest News
-
Getting Started
-
Work Place
-
-
-
- Add Parts
- Assign Partners
- Interaction Buttons
- Workflow Buttons
- Ticket Info and COMS Buttons
- Schedule Tickets
- Edit Ticket Details
- Cancel Tickets
- Remove Tickets from the Ticket Clipboard
- Report Tickets
- Create Intervention Info
- Create Intervention Reports
- Cancel Appointments
- Clone Tickets
- Edit Privat Notes
- Inline Skill Editing
-
Admin Panel
-
Fieldcode FMA app
-
Customer Portal
About the Timeline
The Timeline provides a list of engineers and helps you plan and assign tickets to them.
The Timeline allows you to assign tickets to engineers, publish tickets to the engineer’s FMA app, and keep track of the assigned work for the engineers in Dispatch groups. The ticket colors provide you with valuable information regarding the state of a ticket (eg. if it has arrived in the engineer’s mobile app yet).
The Optimizer, a core function of the Work place, is also included in the Timeline and helps you quickly assign tickets to engineers in the best possible way with a simple click.
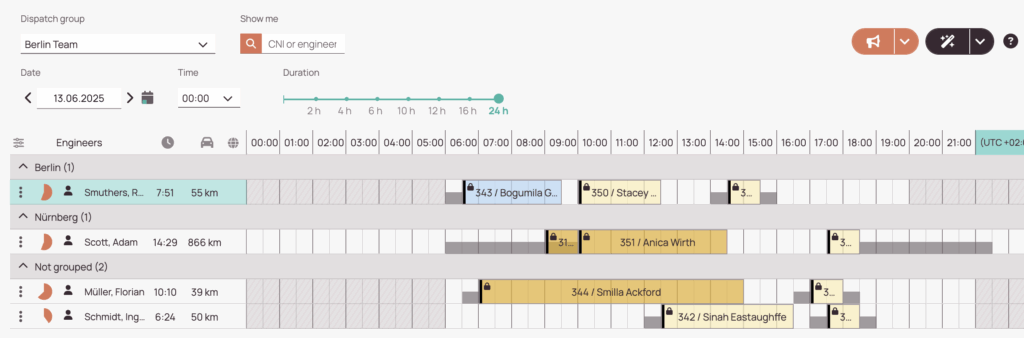
About Timeline Content
The calendar area in the Timeline shows the list of engineers, dispatch groups, dispatched tickets, information regarding sick leaves/holidays/planned absences, and estimated driving duration.
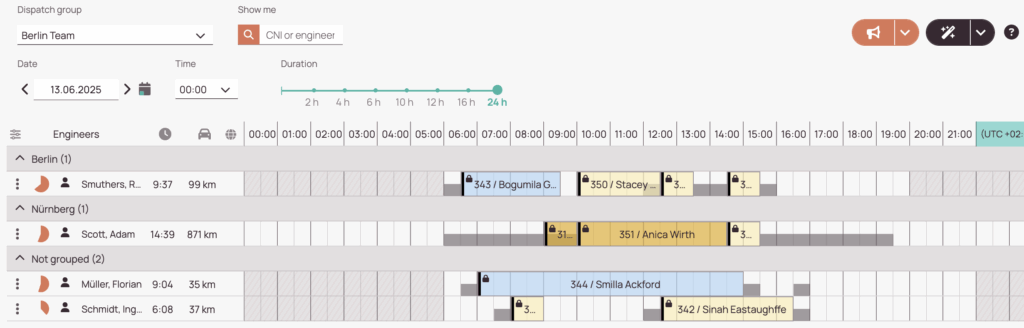
If an engineer is lent out to another project or is reported sick for the day, the information will be displayed by different background highlights and matching text.

"Show Me" Feature
If you ever lose track of what’s happening in the Timeline, the Show Me feature can come in handy. Simply enter a CNE or engineer name, and the corresponding ticket(s) will be highlighted in green:
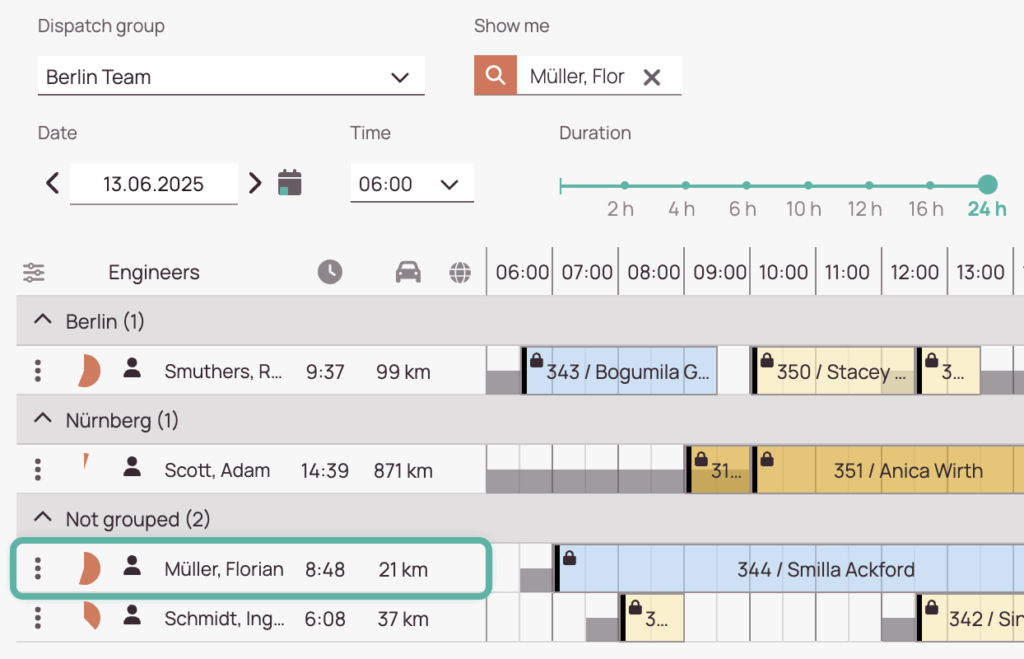
Change Ticket Indicators
You can customize which engineer data or ticket data is displayed in the Timeline by using the settings button. This way, you can customize your Timeline to your exact needs.
- In the Engineer data section, you can decide which engineer data should be displayed in the Timeline.
- (Optional) - Check or uncheck the Workload indicator. The Workload displays the current engineer workload in a pie chart.
- (Optional) - Check or uncheck the Avatar option. The Avatar is the picture one can set under Users.
- (Optional) - Check or uncheck the Work time indicator. The Work duration changes with tickets on the Timeline.
- (Optional) - Check or uncheck the Driving distance indicator. The driving distance changes with tickets on the Timeline.
- In the Ticket data section, you can decide which ticket data should be displayed on tickets on the Timeline.
- (Optional) - Check or uncheck the CNI indicator.
- (Optional) - Check or uncheck the CNE indicator.
- (Optional) - Check or uncheck the ZIP indicator.
- (Optional) - Check or uncheck the City indicator.
- (Optional) - Check or uncheck the Company indicator.
Display other dispatch groups
The Dispatch group drop down allows you to select a group, which will reveal all engineers connected to that group in the Timeline:
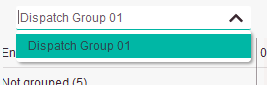
Pick dates in the Timeline
The calendar picker allows you to modify the view by selecting a different day. The Timeline will adjust information based on the selected day from the calendar. and the calendar button gives you the flexibility to pick any date.
It’s also possible to personalize the display of different time frames by changing the Time or changing the time in the Time & Duration slider (which will then either squeeze or expand the displayed time frames):
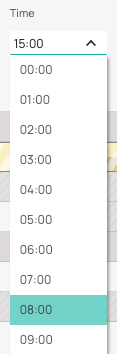
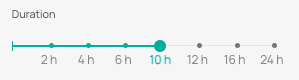
You can also display an additional time zone and assign your engineers to different subgroups to add more clarity to your Timeline.
Display Ticket Details summaries
Hovering the mouse over certain parts of the Timeline will allow you to see more detailed information about the ticket:
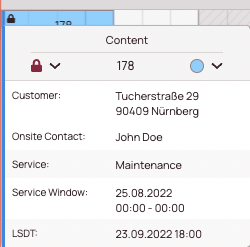
Display PUDO summaries
Hovering the mouse over a PUDO reveals important PUDO information:
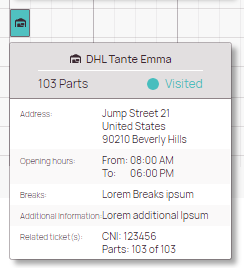
Display engineer summaries
Hovering the mouse over an engineer reveals the engineer’s details:
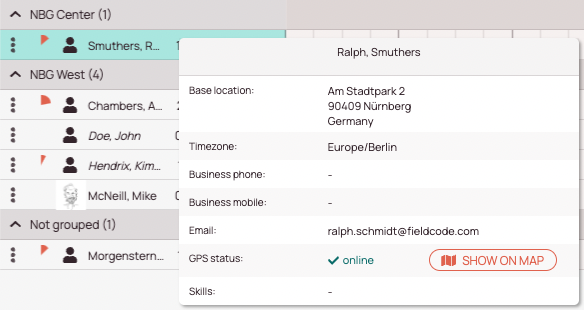
If particular engineers use temporary locations, you will also see them displayed conveniently in the engineer summary:
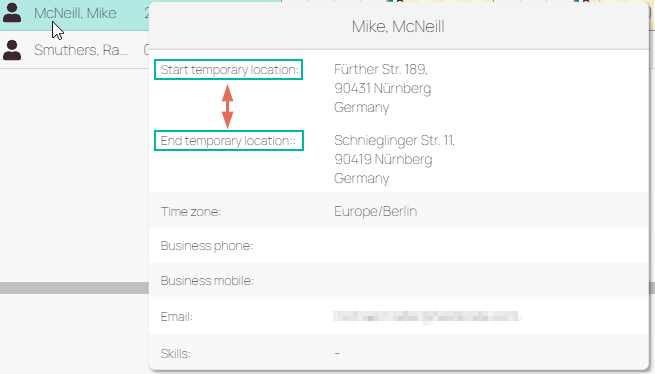
Display driving summaries
The driving details reveal when hovering over the gray bar before or after a ticket:
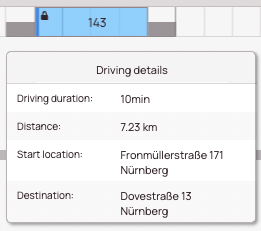
Display workload indicators
The workload indicator on the left side of an engineer shows how busy an engineer currently is in a practical pie chart:
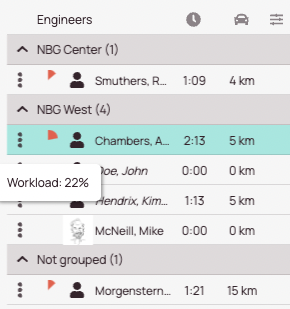
Display base locations
You can check the base location of an engineer by clicking on the context menu of an engineer and clicking on Show base location:
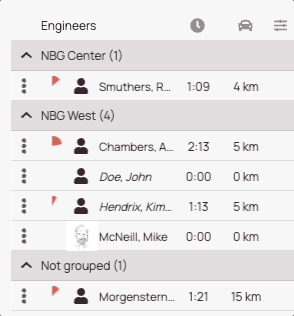
The base location of this engineer will then be directly visible on the map:
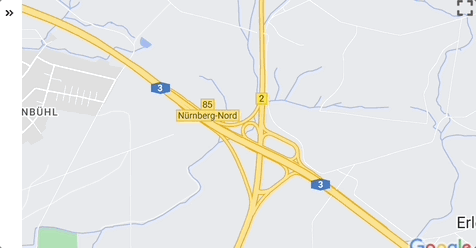
0 out of 5 stars
| 5 Stars | 0% | |
| 4 Stars | 0% | |
| 3 Stars | 0% | |
| 2 Stars | 0% | |
| 1 Stars | 0% |