Tip: You can use filters for better results
-
Latest News
-
Getting Started
-
Work Place
-
-
-
- Add Parts
- Assign Partners
- Interaction Buttons
- Workflow Buttons
- Ticket Info and COMS Buttons
- Schedule Tickets
- Edit Ticket Details
- Cancel Tickets
- Remove Tickets from the Ticket Clipboard
- Report Tickets
- Create Intervention Info
- Create Intervention Reports
- Cancel Appointments
- Clone Tickets
- Edit Privat Notes
- Inline Skill Editing
-
Admin Panel
-
Fieldcode FMA app
-
Customer Portal
How to configure PUDOs
PickUp-and-DropOff locations are used to temporarily store parts & goods. Engineers usually use those locations to pick up spare parts for service delivery.
Inside the Admin panel go to Dispatch → PUDO.
Expand the menu by clicking the expand arrow in the navigation  or click directly on Dispatch to reveal all sections.
or click directly on Dispatch to reveal all sections.
How to create & edit PUDO locations
- Click on the Plus button to open the creation form.
- Fill in the Basic and Location tabs.
1. Basic tab
- Decide if your new or existing PUDO should be set to active in the system.
- Enter a name for your new or existing PUDO.
- (Optional) – Enter a short description for your new or existing PUDO.
- (Optional) – Enter Additional Information for your new or existing PUDO.
- Enter the start time for the opening hours of the PUDO in the FROM field.
- Enter the end time of the opening hours of the PUDO in the TO field.
- (Optional) – Enter break times for the PUDO, if they are mentioned.
Please make sure to enter the break times in this style: 12:00-16:00
Otherwise, you may run into the issue that Work place won’t take this setting into account.
It is a good practice to enter the opening hours exactly.
If your PUDO location is open for example 24x7, it is recommended to either enter 00:00 to 00:00 in the From and To fields or leave the opening hours blank.
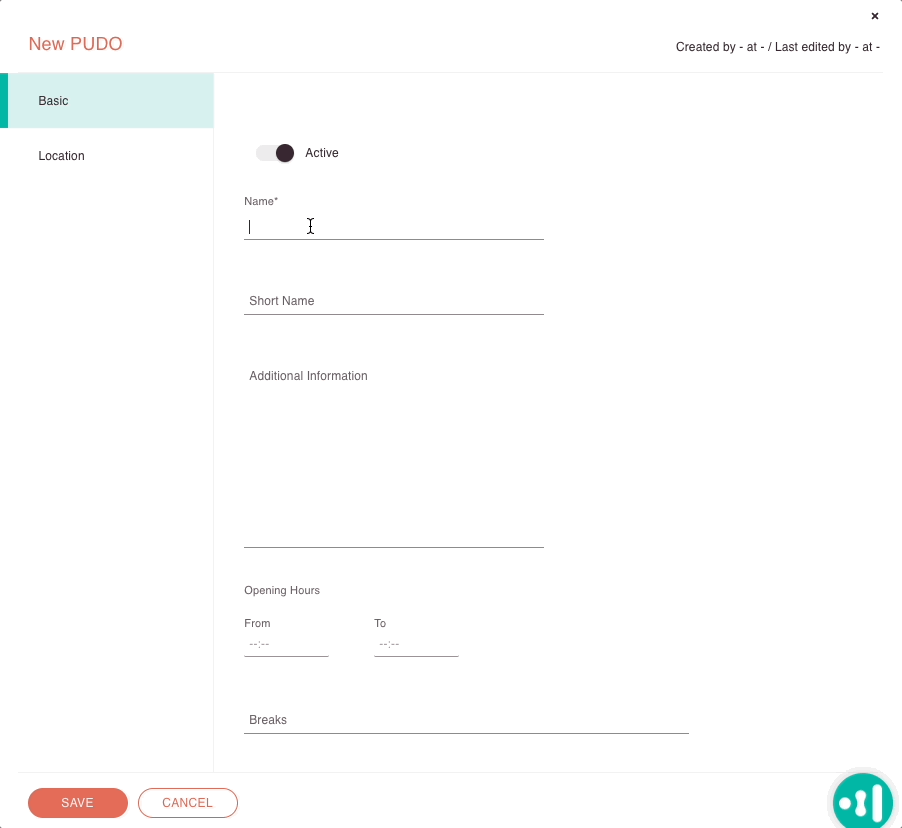
2. Location tab
Fill in the Location form. You can either directly search and pinpoint a location on the map (Location fields will then be filled in automatically) or insert the location manually.
How to auto-search for a location
- In the search field enter an address as you would do in any other map application.
- The remaining fields will fill in automatically if the system recognizes the location.
- Click Save.
How to search for a location manually
- Insert the address of the PUDO in the address field.
- Insert the ZIP of the PUDO in the ZIP field.
- Insert the city of the PUDO in the city field.
- (Optional) Insert the state/province/region of the PUDO.
- Select the country from the drop-down, where your PUDO is located.
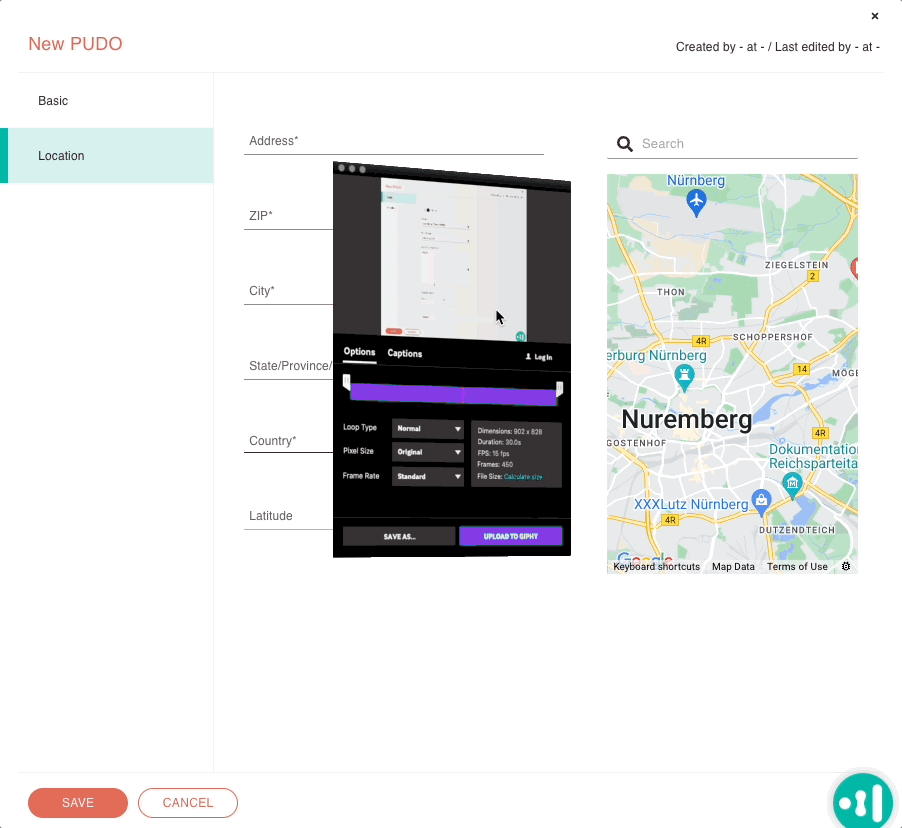
0 out of 5 stars
| 5 Stars | 0% | |
| 4 Stars | 0% | |
| 3 Stars | 0% | |
| 2 Stars | 0% | |
| 1 Stars | 0% |
