Tip: You can use filters for better results
-
Latest News
-
Getting Started
-
Work Place
-
-
-
- Add Parts
- Assign Partners
- Interaction Buttons
- Workflow Buttons
- Ticket Info and COMS Buttons
- Schedule Tickets
- Edit Ticket Details
- Cancel Tickets
- Remove Tickets from the Ticket Clipboard
- Report Tickets
- Create Intervention Info
- Create Intervention Reports
- Cancel Appointments
- Clone Tickets
- Edit Privat Notes
- Inline Skill Editing
-
Admin Panel
-
Fieldcode FMA app
-
Customer Portal
How to change the theme
Depending on your work environment, you may prefer a lighter or darker display of the app during the day or night. By changing the theme, you can either let the app automatically adjust to these conditions or manually set whether the app should appear light or dark. A darker display is recommended for evening hours to save your eyes at night and not be blinded by the screen (for example, when driving at night), a brighter display may help you see things better and can be beneficial in bright sunlight. You can switch between the dark display and light display of the app or always synchronize with the mobile display by selecting the system function. The system function automatically adjusts the light and dark display according to the local sunrise and sunset.
- From the Home menu tap on Settings.
- Tap on the theme you want to use.
If you select System, the theme will adjust to your device settings.
Example: When the device goes into dark mode in the evening, the App will also go into dark mode with this setting and vice versa.
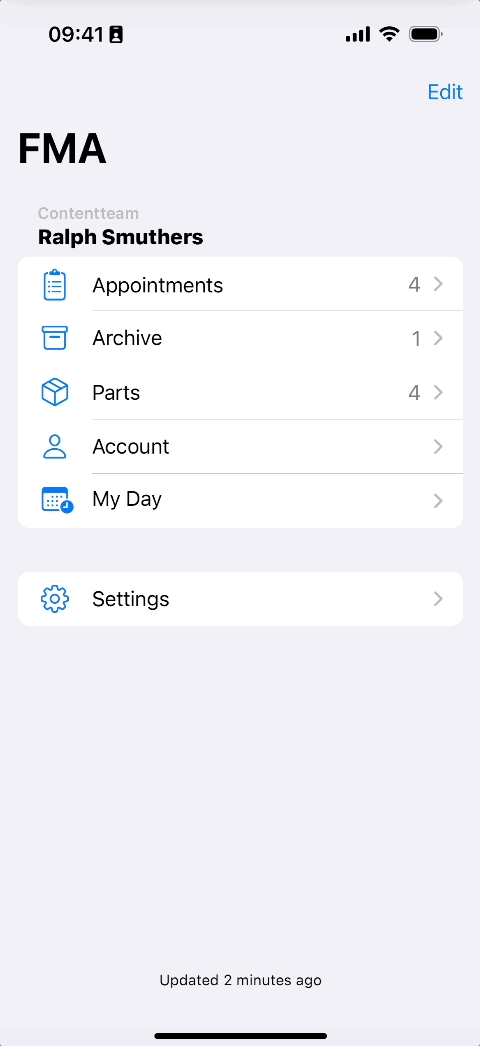
0 out of 5 stars
| 5 Stars | 0% | |
| 4 Stars | 0% | |
| 3 Stars | 0% | |
| 2 Stars | 0% | |
| 1 Stars | 0% |
