Tip: You can use filters for better results
-
Latest News
-
Getting Started
-
Work Place
-
-
-
- Add Parts
- Assign Partners
- Interaction Buttons
- Workflow Buttons
- Ticket Info and COMS Buttons
- Schedule Tickets
- Edit Ticket Details
- Cancel Tickets
- Remove Tickets from the Ticket Clipboard
- Report Tickets
- Create Intervention Info
- Create Intervention Reports
- Cancel Appointments
- Clone Tickets
- Edit Privat Notes
- Inline Skill Editing
-
Admin Panel
-
Fieldcode FMA app
-
Customer Portal
How to inform dispatchers
You can inform dispatchers about important ticket conditions from the app at any time. For example, you can give early notice of delays so that the dispatcher can, for example, readjust your schedule or redistribute remaining tickets. You can also send required information to the end customer (Customer Portal), for example, if you can’t find the exact address or floor. But it is also possible to send and receive internal info between you and the dispatcher. Internal information is divided into information that needs to be confirmed and normal internal information. Please check out the different ticket info types, to learn more.
- From the Home screen tap on the Appointments button.
- Pick the appointment, for which you want to inform somebody.
- Tap on the Add info button.
- There are currently five info types for selection:
Engineer delay: Inform your dispatchers about potential delays with the ticket.
Info from engineer to dispatcher: Inform the dispatcher.
Internal info: Inform Work Place users about special on-goings with the ticket.
Internal info (with Acknowledge): Inform Work Place users about special on-goings with the ticket. The info has to be acknowledged by an Work Place user.
Outgoing info to Customer Portal: Inform your end user. - Select an info type.
- Tap on the message field.
- Type your message.
- Tap the Done button.
Your info should have now been transmitted. - Tap the Done button in the top, to get back to your appointment.
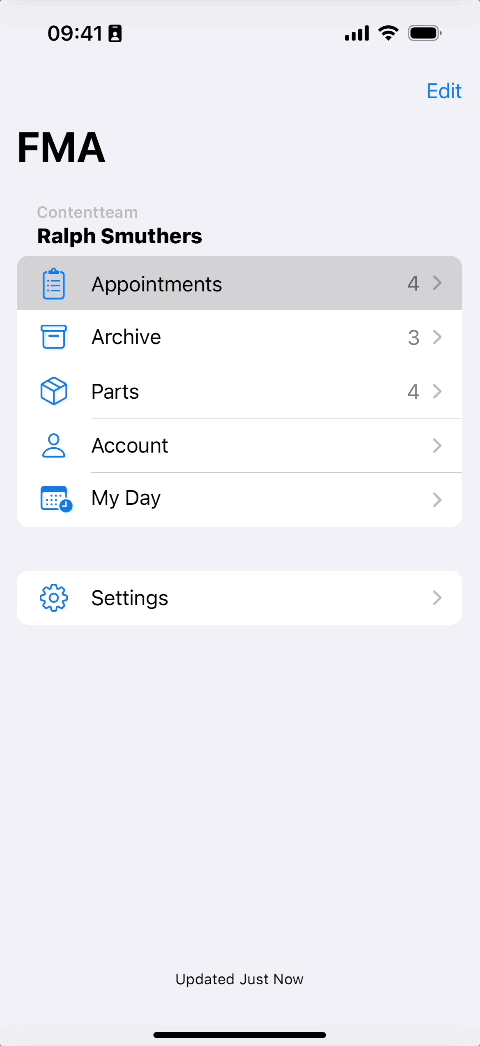
How will the ticket info appear in the Ticket Pool?
In this topic, you can find out how ticket info appears in the Ticket Pool.
0 out of 5 stars
| 5 Stars | 0% | |
| 4 Stars | 0% | |
| 3 Stars | 0% | |
| 2 Stars | 0% | |
| 1 Stars | 0% |
