Tip: You can use filters for better results
-
Latest News
-
Getting Started
-
Work Place
-
-
-
- Manage Parts
- Assign Partners
- Interaction Buttons
- Workflow Buttons
- Ticket Info and COMS Buttons
- Schedule Tickets
- Edit Ticket Details
- Cancel Tickets
- Remove Tickets from the Ticket Clipboard
- Report Tickets
- Create Intervention Info
- Create Intervention Reports
- Cancel Appointments
- Clone Tickets
- Edit Privat Notes
- Inline Skill Editing
-
Admin Panel
-
- ServiceNow Connection
- Create Test Tickets
- Aliases Usage
- Workflow Settings
- What are Appearances in context of workflows?
- What are Buttons in context of workflows?
- What are Automations in context of workflows?
- What are Guides in context of workflows?
- What are Actions in context of workflows?
- Optimizer Settings
-
- Automations Section Explained
- Workflow Settings
- What are Actions in context of workflows?
- What are Guides in context of workflows?
- What are Automations in context of workflows?
- What are Buttons in context of workflows?
- What are Appearances in context of workflows?
- Workflow Monitoring
- Ticket Automated Actions
- Custom Object Automated Actions
- Conditions Settings
- Indications Settings
-
Fieldcode FMA app
-
Customer Portal
How to manage spare parts
- The Parts tab is not available for every Field Service branch. The availability of the tab depends on the branch you specified during your registration.
- There might be no permissions configured for the Parts tab. You can grant permissions for the Parts tab inside the Admin panel -> Permissions.
Please read the matching topic.
Please read the matching topic.
Spare parts are helping the engineer to fulfill the service on the field. Engineers on the field use parts to fulfill the service needs of customers. Parts can be attached to a ticket in two different ways inside the system. You can add parts from the context menu inside the Ticket Pool and also add parts to a ticket from the Ticket Details.
Part statuses
| Part status | Explanation |
|---|---|
| Canceled | The spare part has been canceled for this appointment. |
| In Shipment | The spare part is currently in the shipping process. |
| Not Received | The spare part has not been received by the addressee. |
| Ordered | The spare part has been ordered. |
| Out of stock | The spare part is currently not available. |
| Received | The spare part has been received by the addressee. |
| Recommended | The spare part is recommended for this appointment. Not using this part may lead to an unsuccessful intervention. |
| Wait for Replenishment | Some tickets are resolved using trunk stock prior the receipt of booked spare parts. |
How to add parts
When adding a part to the ticket some information about the part is needed. You have three options to add a part. Either from the context menu of the Ticket Pool in the Dispatch tab or General tab or directly from an open ticket in the Ticket Details.
- Add a part by clicking on Add Parts in the context menu of a ticket in the Dispatch tab or General tab (or from the Parts tab inside an opened ticket in the Ticket Details by clicking Add part).
- Add Part details.
- (Optional) – Add shipping information.
- (Optional) – Edit the Pick-Up-Drop-Off-Location.
- Click Save or Save & Create new (after you completely added the first part!).
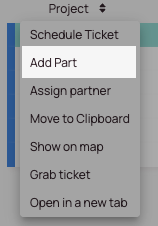

1. Add part details
- (Optional) – Enter the part number.
- Enter the number of parts you want to add. You have to add at least one part.
- Select a part status from the drop-down (Canceled, In Shipment, Not received, Ordered, Out of Stock, Received, Recommended).
- Enter the name of the part.
- (Optional) – Enter the part type.
- (Optional) – Enter the manufacturer name of the part.
- (Optional) – Enter the serial of the part.
- (Optional) – Enter the order number.
- (Optional) – Enter the order number line item.
- (Optional) – Enter the Reference.
- (Optional) – Enter the external status of the part.
- (Optional) – Select an usage status for the part.
- (Optional) – Enter an failure code for the part.
- Click Save.
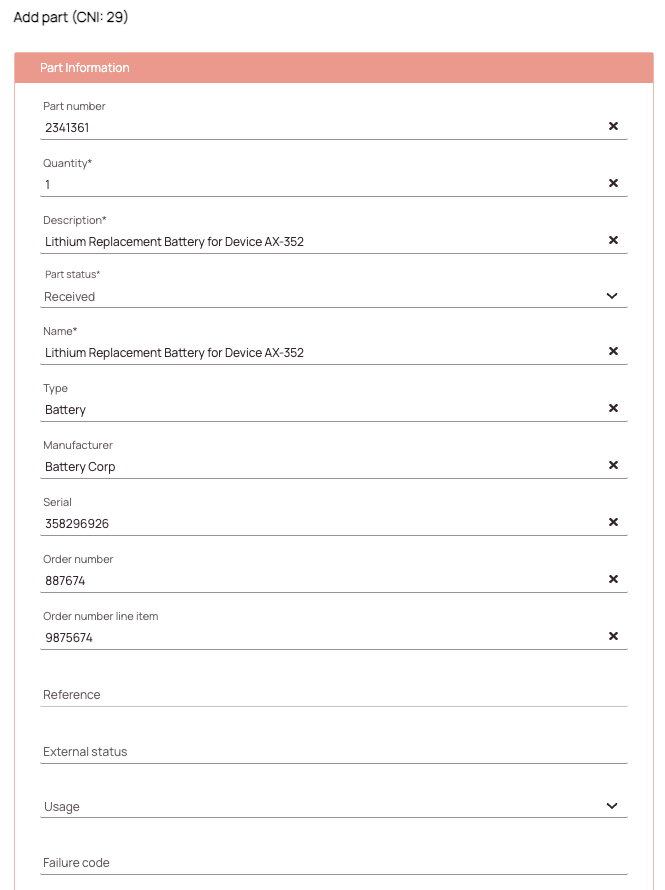
2. (Optional) Add shipping information
- Select to whom the part will be delivered (Affected -> end user, Custom -> you decide, Engineer -> person that handles the ticket, PUDO -> Pick-Up-Drop-Off-Location).
- (Optional) – Enter an additional shipping comment.
- (Optional) – The part was already shipped toggle: If the part was already shipped to the location you can select this via this option.
- (Optional) – Part received toggle: If the part was already received you can select that via this option.
- (Optional) – Part returned toggle: If the part was already returned back you can select that via this option.
- Click Save.
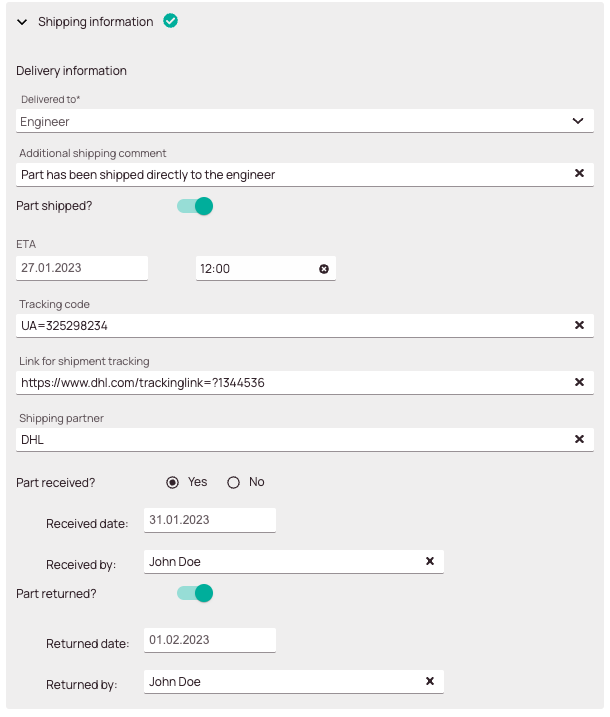
If you selected Custom in the Delivered To field you will be asked to provide address data:
- (Optional) – Enter the company name of the recipient.
- Enter the address.
- (Optional) – Enter the ZIP.
- Enter the city.
- (Optional) – Enter the region.
- Select the country.
- (Optional) – Enter the first name of the recipient.
- (Optional) – Enter the last name of the recipient.
- (Optional) – Enter the phone number of the recipient.
- (Optional) – Enter the email address of the recipient.
- Click Save.
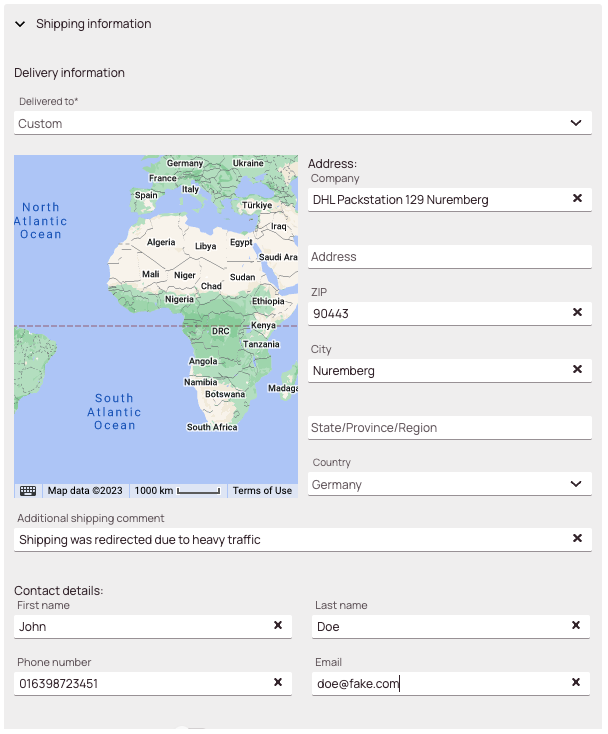
If you selected PUDO in the Delivered To field you can have two situations:
Variant A: PUDO is already in the system -> select the wished PUDO from the drop-down.
Variant B: PUDO is not in the system yet -> Create one by clicking on the Plus button:
Basic information form
- Decide whether the PUDO location should be activated or only drafted.
- Enter a name for the PUDO location.
- (Optional) – Enter a short name for the PUDO location.
- (Optional) – Provide additional information regarding the PUDO.
- (Optional) – Provide the opening hours for the PUDO location to let engineers know when it’s the best time to arrive there.
- (Optional) – Enter the From opening time in this field (eg. 08:00 AM).
- (Optional) – Enter the To closing time in this field (eg. 16:30 PM).
- (Optional) – Enter the pause breaks in this field (eg. 12:00 to 13:00).
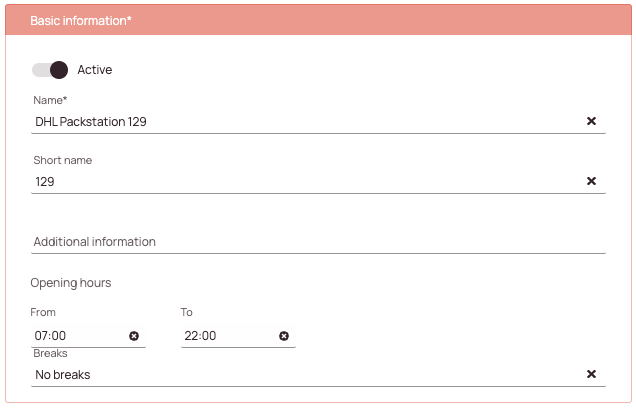
Location information form
Manual address insertion
- Enter the address of the PUDO location.
- (Optional) – Enter the ZIP of the PUDO location.
- Enter the city of the PUDO location.
- (Optional) – Enter the region of the PUDO location.
- Enter the country for the PUDO location.
- (Optional) – Enter the Latitude of the PUDO location.
- (Optional) – Enter the Longitude of the PUDO location.
- Click Save.
Automatic address insertion
Enter the address and click enter or pin the location directly on the map – if you pin the location – the other fields will fill in automatically. Click Save afterwards
After you have filled in all required data you can either click SAVE to save the Part OR click SAVE & CREATE NEW to directly create a new part.
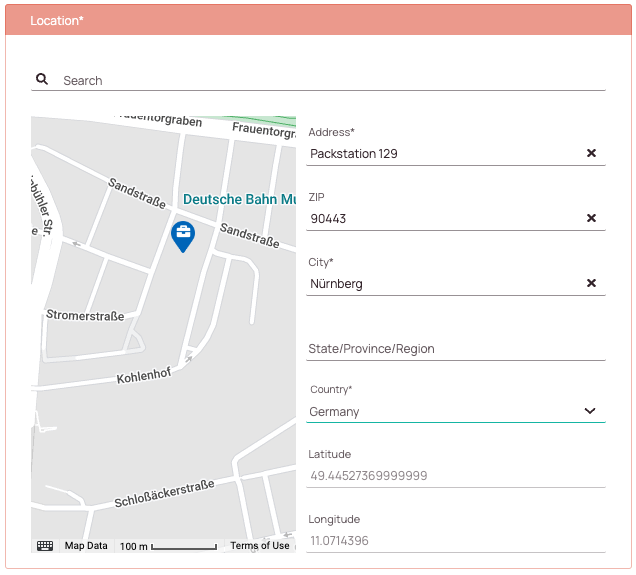
How to manage spare parts
Parts can be managed inside the Parts tab of the Ticket Details:
- All parts of a particular ticket can be searched in this field
- All the for the ticket relevant parts and shipping info can be added and edited inside this tab
- Particular parts shipping information can be deleted by clicking trash button in the shipping information row.
- Parts are sorted by descending creation date
- Parts Search: In this field, you can search for a certain part inside that specific ticket.
- View expander: Allows you to expand the part view.
- Add part button: Allows you to add another part directly inside the Ticket Details.
- Parts context menu: Allows you to add and delete the spare part.
- Add shipping info button: Allows you to add shipping info directly inside the Ticket Details.
- Shipping info editor: Allows you to edit the latest shipping info directly inside the Ticket Details.
- Tracking Link (External): Allows you to directly trace the part shipping progress (external Link).
- Tracking Link (Internal): Allows you to directly trace the part shipping progress (internal GUI).
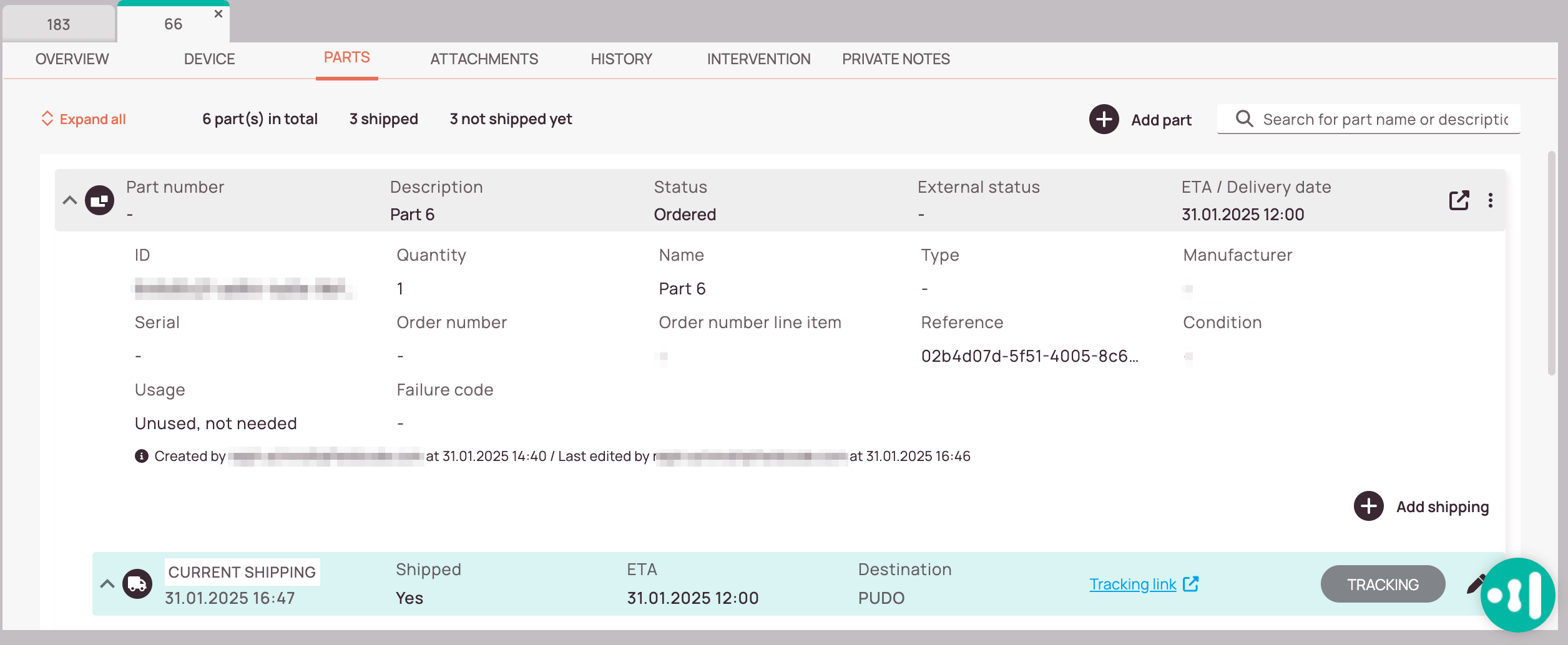
-
Parts search: The part search gives you the possibility to search for a particular part inside the ticket.
-
Expand all button: Expands all parts entries at once
-
Add part button: This button gives you the possibility to directly add other parts to the ticket.
-
Parts context menu: The parts context menu lets you edit and cancel individual parts.
-
Add shipping info button: You can add shipping info with this button.
-
Shipping info editor: You can edit the already existing shipping info with this button.
-
Tracking link button: This button gives you the possibility to open the tracking link.
-
Tracking button: This button gives you the possibility to open the Tracking.
How to track spare parts
By clicking on the Tracking link button or tracking button inside the Parts tab of the Ticket Details you can open the window to view the spare parts transition progress. You will be granted the shipment history and the shipment details.
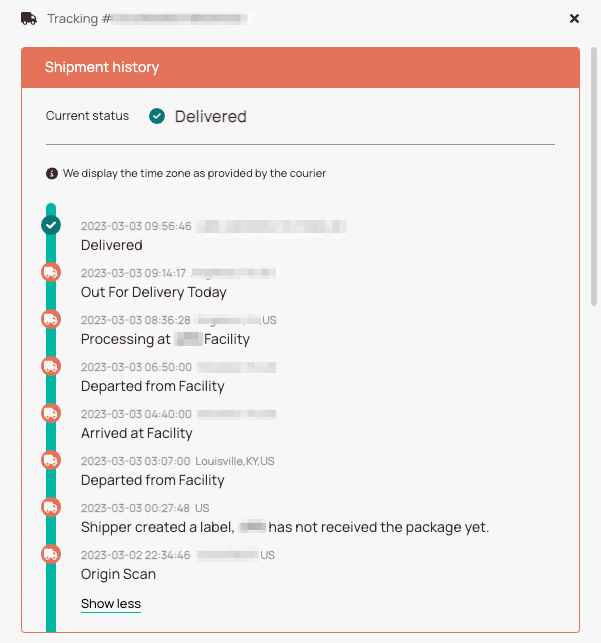
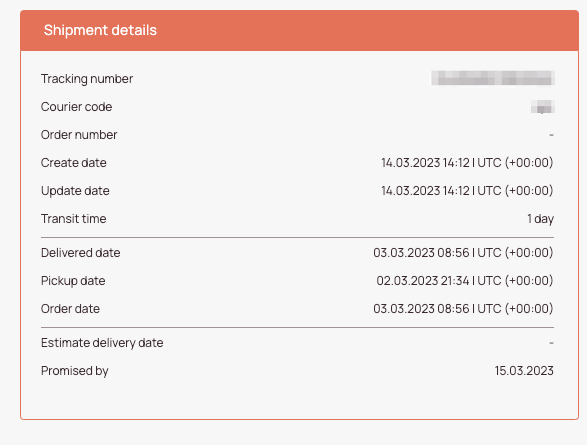
0 out of 5 stars
| 5 Stars | 0% | |
| 4 Stars | 0% | |
| 3 Stars | 0% | |
| 2 Stars | 0% | |
| 1 Stars | 0% |
