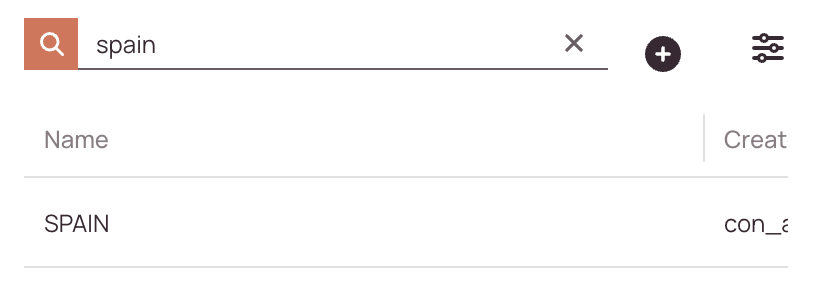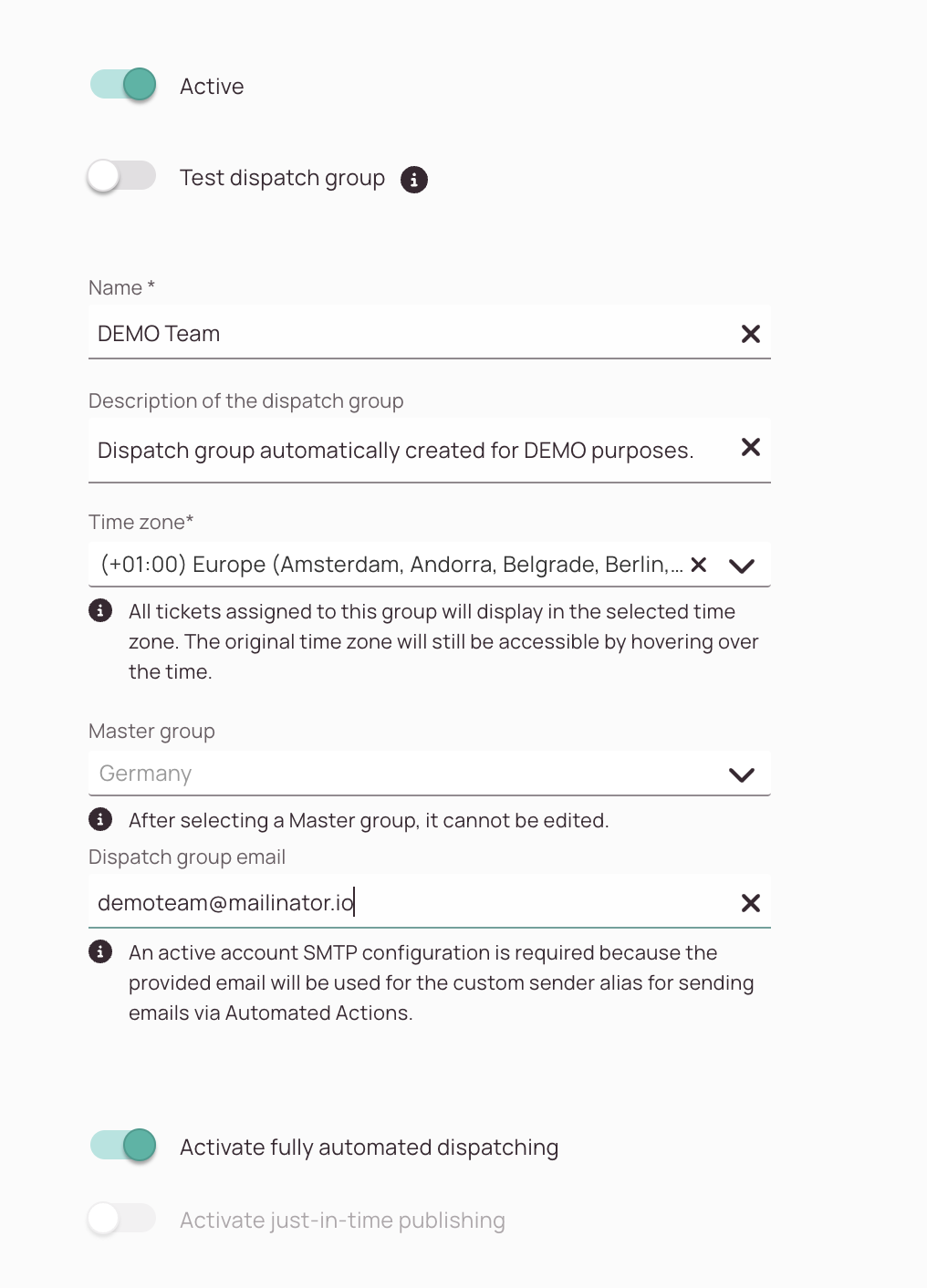Tip: You can use filters for better results
-
Latest News
-
Getting Started
-
Work Place
-
-
-
- About Buttons
- Action Buttons
- Schedule Tickets
- Ticket Info and COMS Buttons
- Add Parts
- Assign Partners
- Remove Tickets from the Ticket Clipboard
- Inline Skill Editing
- Create Intervention Info
- Create Intervention Reports
- Cancel Tickets
- Cancel Appointments
- Clone Tickets
- Edit Ticket Details
- Edit Privat Notes
- Report Tickets
- Close Tickets
-
Admin Panel
-
FMA 2 App
-
Customer Portal
About Dispatch Groups
Dispatch groups are used to define workforce areas for engineers, where the service can be provided. They are helpful in better organizing the work on the field. In the dispatch groups tab, you can assemble a team of engineers for a specific geographic area. The purpose is to focus the workforce on one area because having a dedicated group for your location is essential in the dispatch organizing process. You also have the option to customize the optimization behavior per dispatch group in this menu.
Accessing the Dispatch Groups Page
Navigate to Dispatch -> Dispatch Groups to add/edit dispatch groups.
Creating/Editing Groups
- Click on the plus button to open the New group form.
- Fill in the Basic, Area Definition, Filters, Engineers, Dispatch, and Optimization tabs.
Searching for Dispatch Groups
How to search:
- Navigate to Dispatch → Dispatch Groups.
- Use the search bar at the top of the dispatch groups list.
- Enter any of the following:
- Dispatch Group Name
- Creator
- Status (e.g., active, inactive)
-
As you type, the list will automatically filter to match your query.
1. Basic Tab

Fully automated dispatching is only available for customers with an Enterprise plan.
The group timezone you set doesn't change the tickets' timezone. It just displays the group's timezone on the Timeline so tickets can be scheduled by the dispatcher accordingly to the group's timezone.
- Toggle the Active toggle to the right to mark the user as active (that means the group is displayed inside Work place).
- (Optional) - Turn your dispatch group into a test dispatch group by flipping the Test dispatch group toggle to the right.
Test dispatch groups do not share data with the Analytics component and therefore have no impact on your reporting, analytics, or forecasting. - Enter the name of your new or existing group.
- (Optional) - Enter a description of your new or existing group for better recognition.
- Select the timezone your new or existing group operates within.
- (Optional) - Select a master group from the dropdown.
Learn how to create master groups here. - (Optional) - Enter a valid dispatch group email address (SMTP configuration required). The dispatch email address can be used for communication and communication automation with end-customers. For example, you may want to use a shared mailbox for communication with end-customers, so they can contact dispatch groups via email easily.
Use case: An end-customer could benefit from a configured dispatch group email address because there is another quick option to directly contact dispatch groups via email contact.
For automation purposes, you can also use the dispatch group email alias inside the Automated Actions/Custom Sender input field. Please note, if you don't configure a dispatch group email address at all, the system will try to use the project-SMTP email address instead, then the account email address, and then as a last resort, the Fieldcode default email address instead for configured automations. - (Enterprise only) - Decide if the fully automated dispatching option should be turned on or off for this particular dispatch group. If you don't turn it on, the Autodispatch toggle inside the Ticket Pool inside Work place is not activatable by users.
- Click Save.
2. Area definition tab
Dispatch groups require a defined operational area, which you can either define by using filters (Defining Areas Automatically) or by being drawn manually on the map (Defining Areas Manually).
Red: The engineer's home base is far from the defined zone (calculated outgoing from the border of the selected zone).
Yellow: The engineer is approximately close to the defined group zone (calculated outgoing from the border of the selected zone).
Green: The engineer is inside the defined group zone (calculated outgoing from the center of the selected zone).
Defining Areas Automatically
Let’s take a look at how to define an area automatically:
- Select the country where your group operates within.
- (Optional) – Select the state where your group operates within.
- Select the city where your group operates within.
- Click on the orange SHOW LOCATION button.
- (Optional) – Click on one area if you are prompted to select between areas.
Important: Your group can only operate within one area. - Confirm the area by clicking SAVE.
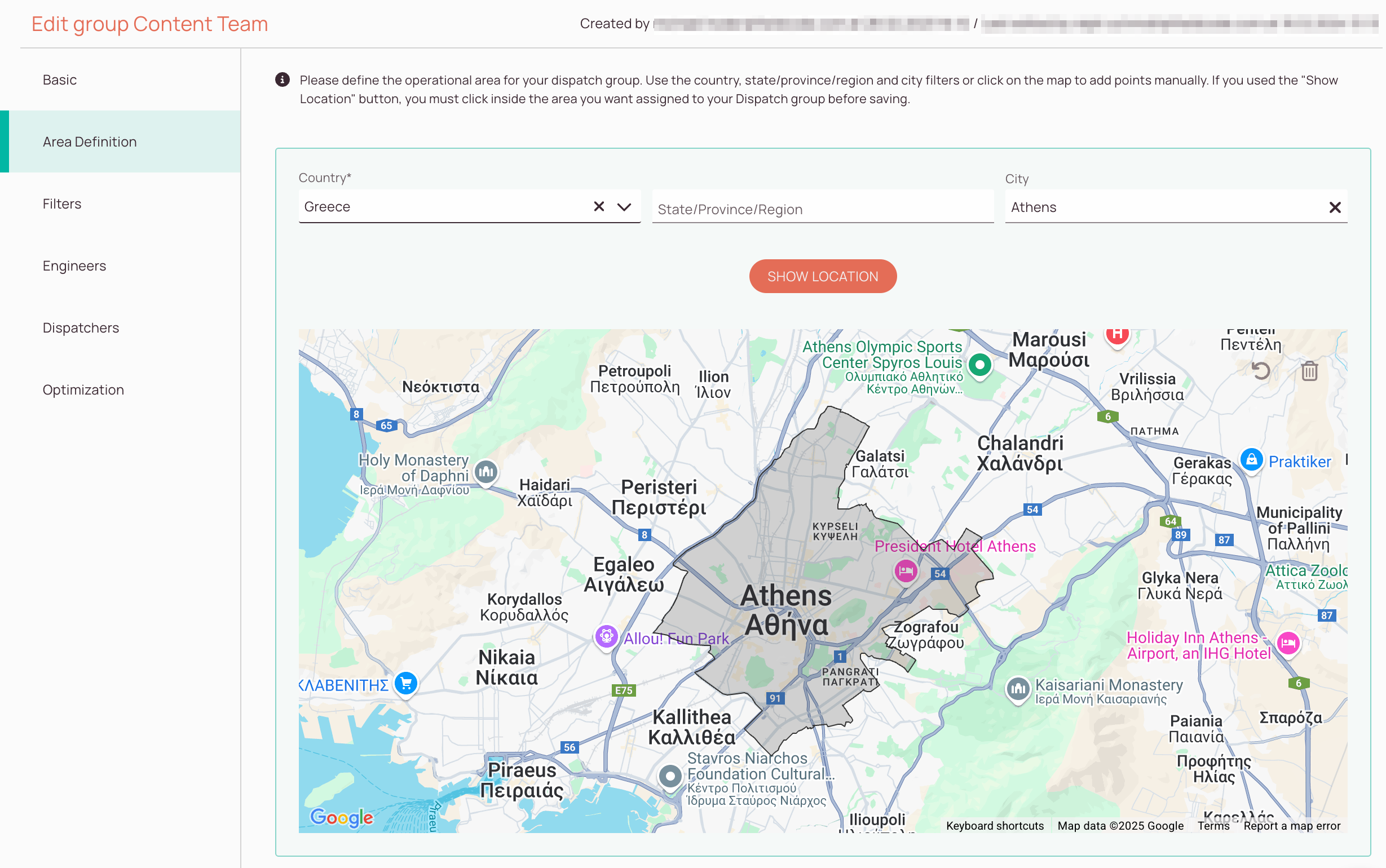
Defining Areas Manually
Let’s take a look at how to define an area manually:
- Zoom out of the map and find your area where you want to define manually on the map.
- Zoom in to the map as you need to define the space that is required for your selection.
- Click inside the map to start selecting an area manually and to make your first point appear on the map.
- Add another point by clicking elsewhere on the map.
- Add as many points as required for your area.
- Close the area by clicking on the start point again from the last point.
To close an area you need to define at least three points. - Confirm the area by clicking Save.
If you draw an area crossing the International Date Line (IDL) you might run into troubles when creating the area. If you face this rare problem, please feel free to contact Fieldcode Support, so they can quickly help you work around this problem.
Helpful tips for manual area definition
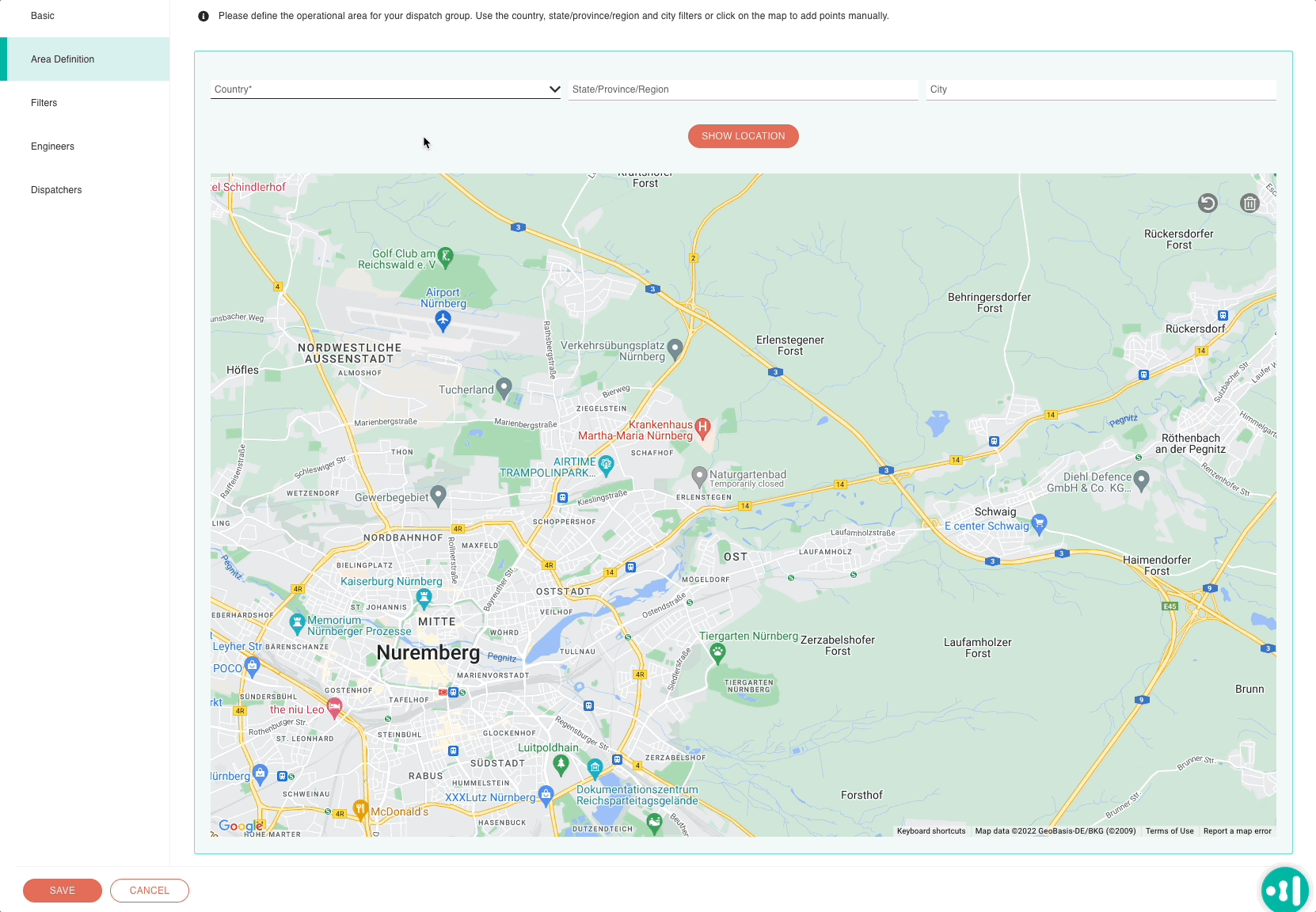
You can delete individual points by clicking on a point and clicking on the trash button or go back to the last step at any time by clicking the revert button in the top-right corner of the map. Check out Example 1 (GIF).
You can delete individual points by clicking on a point and clicking on the trash button or go back to the last step at any time by clicking the revert button in the top-right corner of the map. Check out Example 1 (GIF).
You can easily add another point to the area by clicking the point in the middle of two points and dragging it to your desired spot. This will automatically add another point. Check out Example 2 (GIF).
Example 1
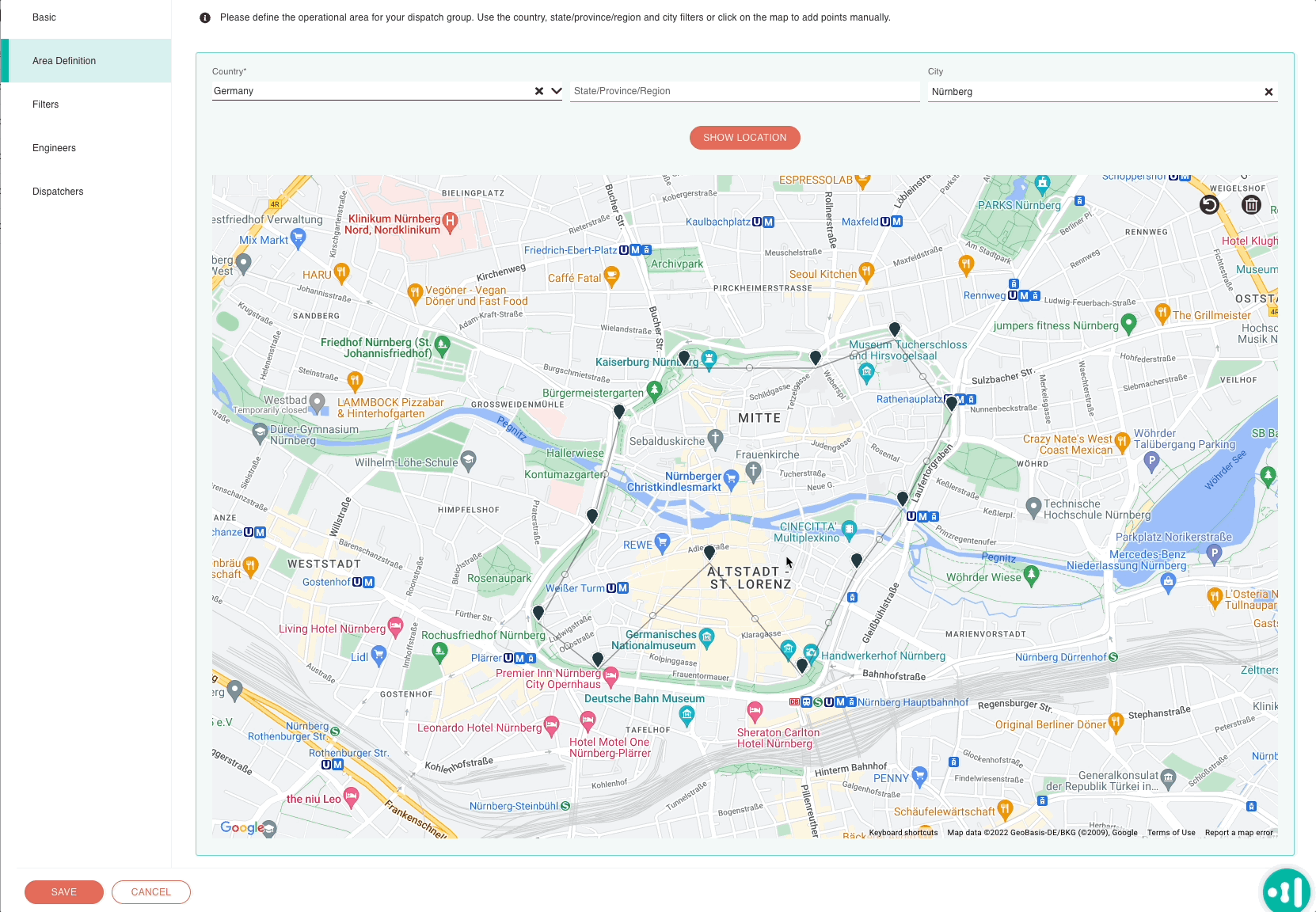
Example 2
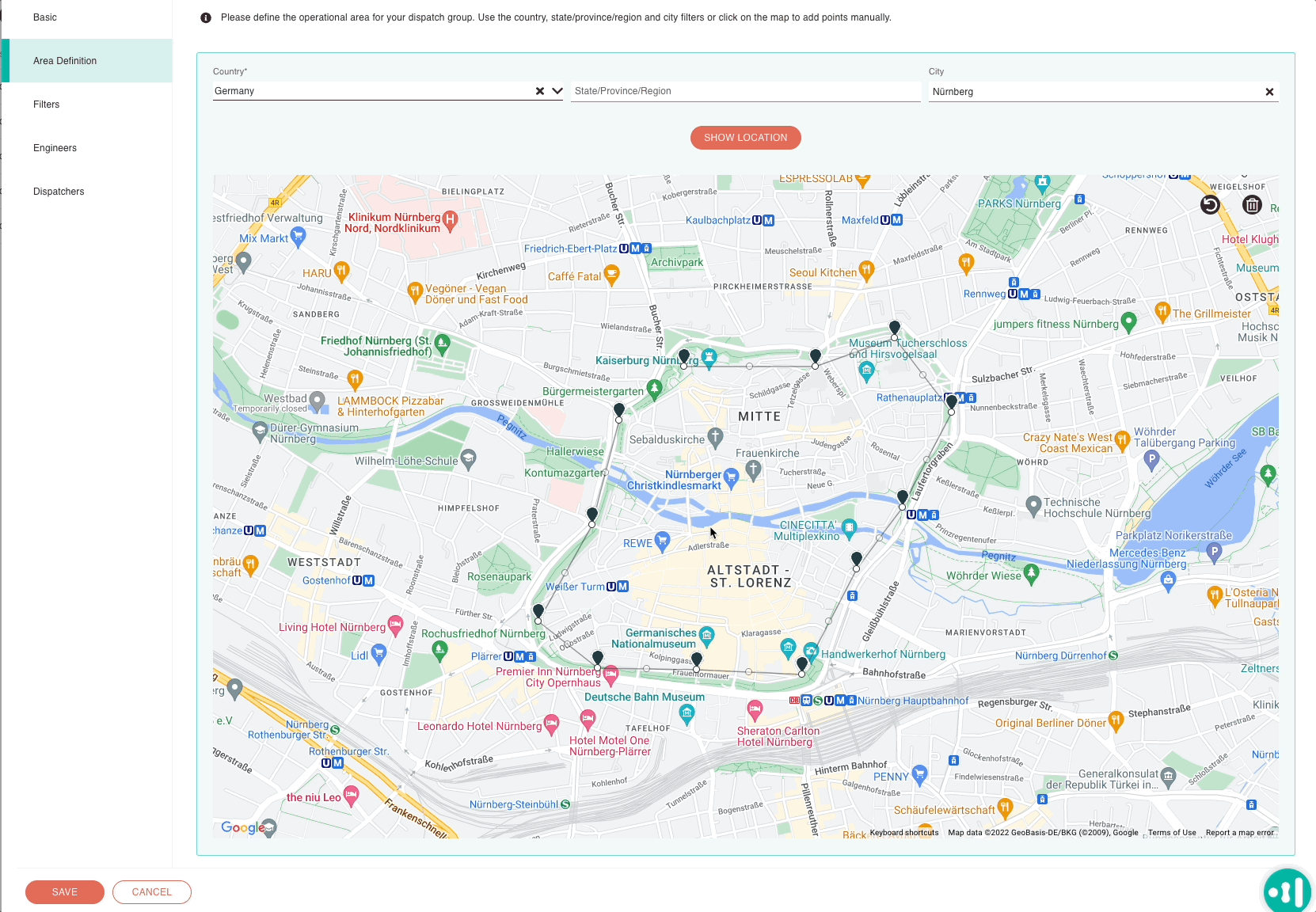
3. (Optional) - Filters tab
Fill in the filters tab to the specify tickets that are displayed for this specific dispatch group.
You can add filters (eg. status, project, country, etc.) or even grouped filters to further customize which tickets are displayed for the selected dispatch group.
- Click on the Plus button to add a new simple filter or group filter.
Simple Filters:
- Select a condition from the first condition dropdown.
- Select an operator from the first operator dropdown.
- Enter a comparison value from the comparison value dropdown.
- (Optional) – You can add additional filters by clicking on the plus button in the first row and connect them with either AND or OR connectors.
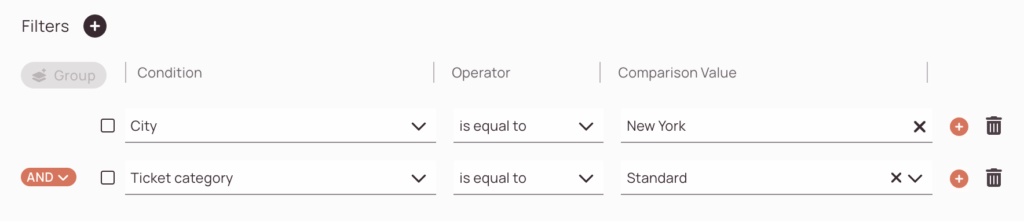
Grouped Filters:
- Check the checkboxes inside the filters which you want to connect to a group.
- Click on the group button. A line left next to the filters indicates you which filters are connected to a group. Inside groups you can also create subgroups by checking filters inside a group and connecting them to a group by clicking on the group button.
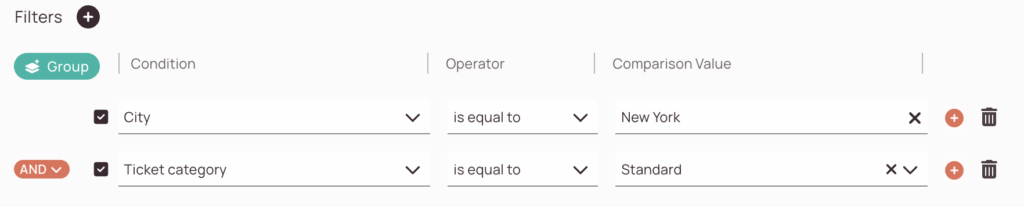
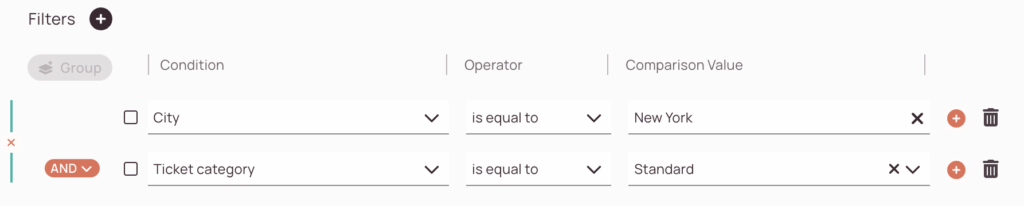
Grouped Filters interface explained in more detail:
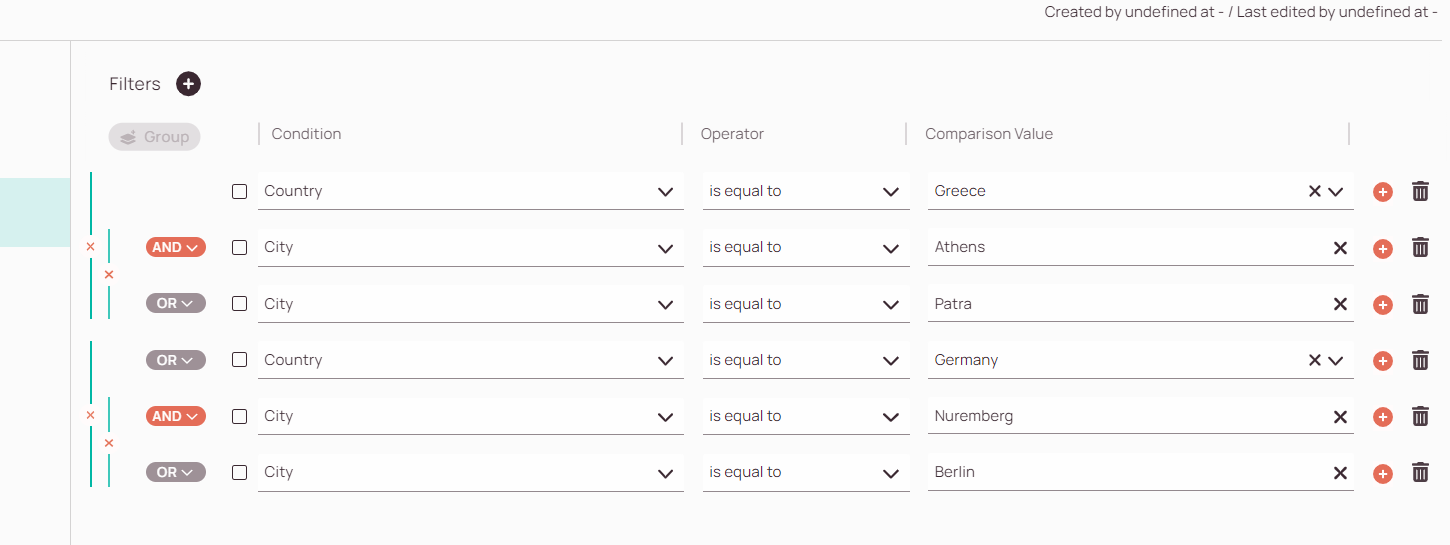
-
You can add more filters with the plus button.
This plus button will always add a filter under the last filter. -
The group button lets you group filters after checking filters that are below another filter.
Grouping can only be enabled for consecutive filter conditions, otherwise, the grouping icon is disabled. -
You can select conditions from the condition drop-down.
You can learn what conditions are in the Filter examples section. -
You can select operators from the operator drop-down.
You can learn what operators are in the Filter examples section. -
You can enter comparison values in the comparison value field.
You can learn what comparison values are in the Filter examples section. -
You can add more filters with the Plus button.
This plus button lets you add a filter in between two filters. -
You can delete individual filters with the Delete button.
-
You can decide which relation a filter should have with another filter.
It can either be an AND or an OR relation.
It is important to understand that filters within a group can only have the same relation type. -
The Ungroup button lets you ungroup connected filters.
The filters will remain inside the list without a group after ungrouping.
Filter Examples
Filter terms explained:
Filters: Allows fine-tuning criteria for dispatch groups using comparison and logical operators.
Condition: Defines a condition for your filter criteria.
Operator: Compares the condition with the comparison (IS EQUAL TO, IS NOT EQUAL TO, IS LIKE, IS NOT LIKE, IN).
Comparison value: Defines with which value the condition is compared.
Connector: Allows you to combine a monitored field with another monitored field (AND, OR).
You want to have one dispatch group for complete Germany, but you can't draw complete Germany with the draw-points-button inside the map, so you have decided to draw a wider area, where Germany is within. You can add a Country filter for Germany in this case, so only Germany is defined for your dispatch group, so you give the system more precise input. The IS EQUAL comparison is case-sensitive.
Your filter would be: affectedCountry is equal to Germany
You want to display tickets in a dispatch group company-specific, let's say for example the BetterClimate Corp. Instead of giving it the IS EQUAL operator you could also give it the IS LIKE operator. The IS LIKE operator considers values that aren't necessarily case-sensitive. This means a ticket that would contain the name betterclimate would also be taken into consideration because it contains something from the original value.
Your filter would be: affectedCompany is like BetterClimate Corp
Sometimes you may run into the problem, that simple filters are not enough because they don’t cover multiple use cases at once and/or are too narrowed down, so they don’t apply at all. This is where group filtering shines:
You want to create a filter that covers certain cities in Greece OR Germany. Now you could link all these filter conditions with either an AND or an OR relation, but then you would have the problem that all these filters would have to be true at the same time or the filters would go through an unwanted loop for the filter to apply at all. However, if you create grouped filters based on grouped countries and sub-grouped cities as shown in the example further above, you can avoid this particular problem and make the filter more robust.
Your grouped filter would be:
(GREECE AND (ATHENS OR PATRA) OR (GERMANY AND (NUREMBERG OR BERLIN))
4. Engineers tab
The next step in the group configuration is to assign some engineers for your dispatch group. You will see all available resources in a list view with a kilometer sign next to their name on the left side.
The number of kilometers displays how far a technician is from the defined zone. This should simplify the selection of matching technicians for you.
RED: The engineer is far away from the defined zone (calculated outgoing from the border of the selected zone).
YELLOW: The engineer is approximately close to the defined group zone (calculated outgoing from the border of the selected zone).
GREEN: The engineer is inside the defined group zone (calculated outgoing from the center of the selected zone).
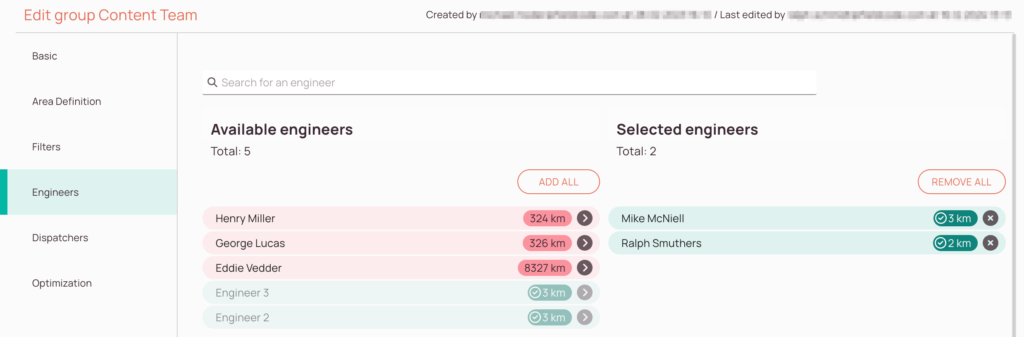
- Click on the engineer you want to assign to your group to transfer the engineer over to Selected engineers.
- Repeat step 1 for every other engineer you want to assign to your group.
- (Optional) – You have the possibility to quickly move all resources from one side to another.
Click on ADD ALL on the left side or REMOVE ALL on the right side to do so. - Click Save.
5. Dispatchers tab
The next step in the group configuration is to assign some dispatchers for your dispatch group. You will see all available dispatchers in a list view on the left side.
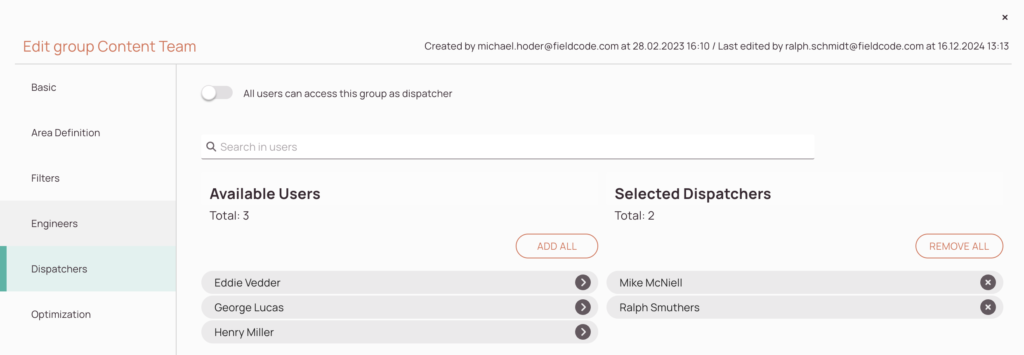
- (Optional) – Enable the “All users can access this group as a dispatcher” toggle if you want all system users to be able to access this particular Dispatch group.
- Click on the user you want to assign to your group to transfer the dispatcher over to Selected Dispatchers.
- Repeat step 1 for every other dispatcher you want to assign to your group.
- (Optional) – You can quickly move all resources from one side to another.
Click on ADD ALL on the left side or REMOVE ALL on the right side to do so. - Click Save.
6. (Optional) - Optimization tab
You can learn more about the optimization configuration here.
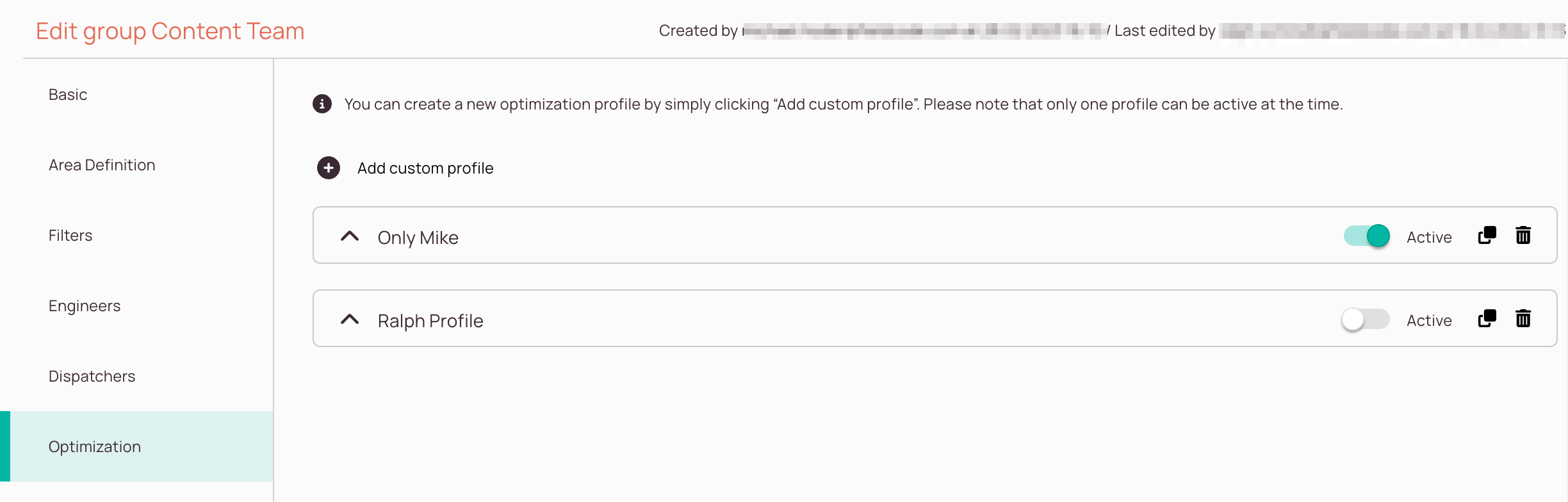
FAQ - Dispatch Groups
- You need at least one created and active dispatch group to use the optimizer with success
- If there is no active dispatch group set, the Ticket Pool in the Work Place (Dispatch tab) won’t display tickets and won’t display any engineers in the Timeline
- It is necessary to have at least one engineer assigned, otherwise, group creation will not work
- It is necessary to have at least one area generally defined, otherwise, group creation will not work
- Please avoid creating groups with more than 30 engineers as it can negatively impact overall performance, rather try to create more groups in this case
- An engineer can be used for multiple dispatch groups, Admin panel therefore also offers the possibility to assign one engineer for multiple dispatch groups
You will see engineer home bases with different colors inside the zone when defining or editing dispatch group zones.
Red: Engineers home base is far from the defined zone (calculated outgoing from the border of the selected zone).
Yellow: Engineer is some what close to the defined group zone (calculated outgoing from the border of the selected zone).
Green: Engineer is inside the defined group zone (calculated outgoing from the center of the selected zone).
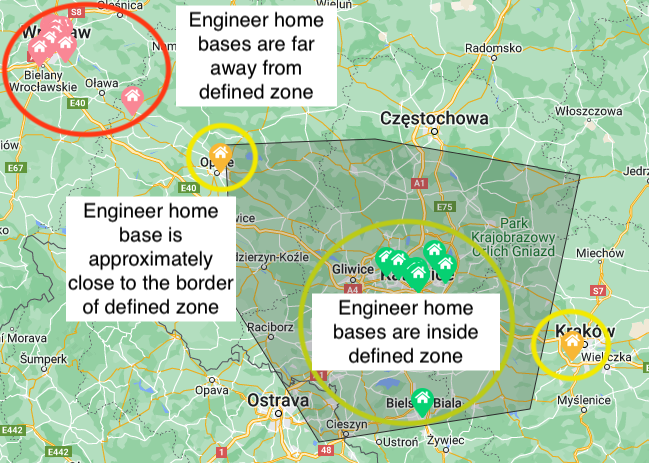
If you change dispatch group settings, this message may appear. This message indicates that this is a change that also affects tied tickets. As there may be a large number of tickets involved, this change may take some time. To avoid problems during regular business operations, such fundamental changes should be made outside of normal operations if possible. However, edits won’t break anything, they just may impact current performance as these changes occur.
Due to processing may take up to 5 minutes to see your changes reflected in Work place.
5 out of 5 stars
1 rating
| 5 Stars | 100% | |
| 4 Stars | 0% | |
| 3 Stars | 0% | |
| 2 Stars | 0% | |
| 1 Stars | 0% |