Tip: You can use filters for better results
-
Latest News
-
Getting Started
-
Work Place
-
-
-
- About Buttons
- Action Buttons
- Schedule Tickets
- Ticket Info and COMS Buttons
- Add Parts
- Assign Partners
- Remove Tickets from the Ticket Clipboard
- Inline Skill Editing
- Create Intervention Info
- Create Intervention Reports
- Cancel Tickets
- Cancel Appointments
- Clone Tickets
- Edit Ticket Details
- Edit Privat Notes
- Report Tickets
- Close Tickets
-
Admin Panel
-
FMA 2 App
-
Customer Portal
What is the Map?
The Map shows tickets and/or engineers directly on a map to give you a better and alternate overview of progressing tickets..
Inside the Work place to the Map and expand  the view to reveal certain map functions.
the view to reveal certain map functions.
The Map component assists dispatchers by giving them an alternate view of tickets on a world map in order to better visualize daily tickets and engineer routes.
The Map component gives you the option to check the daily engineer routes for their assigned tickets, allows you to check route segment durations,
allows you to filter for dates, statuses, individual tickets and engineers and therefore is an alternative way to gain overview of daily dispatched tickets.
Map FAQ
Yes, the map does.
Depending on the group that is selected inside the Ticket Pool or Timeline the Map by default displays info for these selected tickets.
By additionally activating component linking additionally you can absolutely ensure that the displayed data matches the data inside the Ticket Pool or Timeline.
The general idea of the map is to help dispatchers on their daily work.
Therefore the map is only displayed when the user is inside the Dispatch tab of the Ticket Pool as the map is a live-help.
The map can also be used for dispatching tickets.
Yes, it does.
When you click on a particular ticket in the Ticket Pool’s Dispatch tab, you will see the map automatically zooming to that specific ticket.
All tickets inside the map happen to have a popover with additional ticket details. This popover also smartly adjusts to the situation of the ticket.
To see this popover you just have to hover over a particular ticket. You will then be able to have a quick glance at the most relevant Ticket Details
By default distances in the map are displayed according to what is set under My Settings – however – if you want to change this behavior on the go – click on the distance unit in the map footer to change the displayed distance unit between meter or foot.
![]()
Yes, there is a possibility.
- To enter fullscreen mode simply click the fullscreen button (frame button) on the top right corner of the map to display the map in an expanded view.
- Alternatively you can freely drag the map component to your desired size.
![]()
If you change the engineer location the actual PIN location on the map may not update immediately.
The data will – however – still synchronize accordingly inside the map filter (not the popover).
Changes to the engineer location will be reflected on the map the next day latest.
Yes, the dispatcher will know the last submitted position of the technician if access to the location has been granted on the FMA.
The default and current setting is 5 minutes.
Dispatchers will not be able to see this information.
At the database level, the location is timestamped so that the system can determine if the location data is current. If the timestamp of the last location data update is longer than the specified interval in the past, the technician is displayed as offline.
Example 1: App sent technicians location/location date is current![]() Example 2: No current location data available
Example 2: No current location data available![]()
No, it is not.
You do not need to configure a permission for this feature to work.
Yes, the FMA will still work normally.
The technician can block the app’s access to location data/position at any time, if desired.
Only one/latest position will be stored for every technician.
Technically we overwrite this value every time new data arrives.
Geolocation is available based on a configurable interval after the technician has installed the app and confirmed access to location data.
Location data is not collected if the technician is logged out of the FMA.
Lowest possible configurable range: 1 minute
Default: 5 minutes
Engineers are free to opt-out at any time by logging out or revoking the app’s access to location data/position on FMA.
Map routes versus FMA routes
Map routes are differently calculated inside the Work Place compared to FMA routes, however, the order of tickets remains the same in both places. The FMA uses the preset Map App (e.g. Google Maps/Apple Maps) of the phone to avoid traffic jams, and traffic accidents, provide bypasses, etc.
Map crowded with tickets
Below you can see an example of the daily view for a dispatch group area. Nothing particular has been selected in the map yet, we just want to gain a general overview.
- You can see all engineers’ home bases for the selected dispatch group.
Make sure to link the map first to other components to see the overview for your selected area. - You can see the tickets with different statuses on the map and where they are located.
- You can see overlapping tickets that are around about the same location as the other ticket (number=amount of overlapping tickets for this area).
Depending on the zoom level, the overlapping ticket count may rise or decrease, because of the displayed detail level and to keep the general overview for dispatchers.
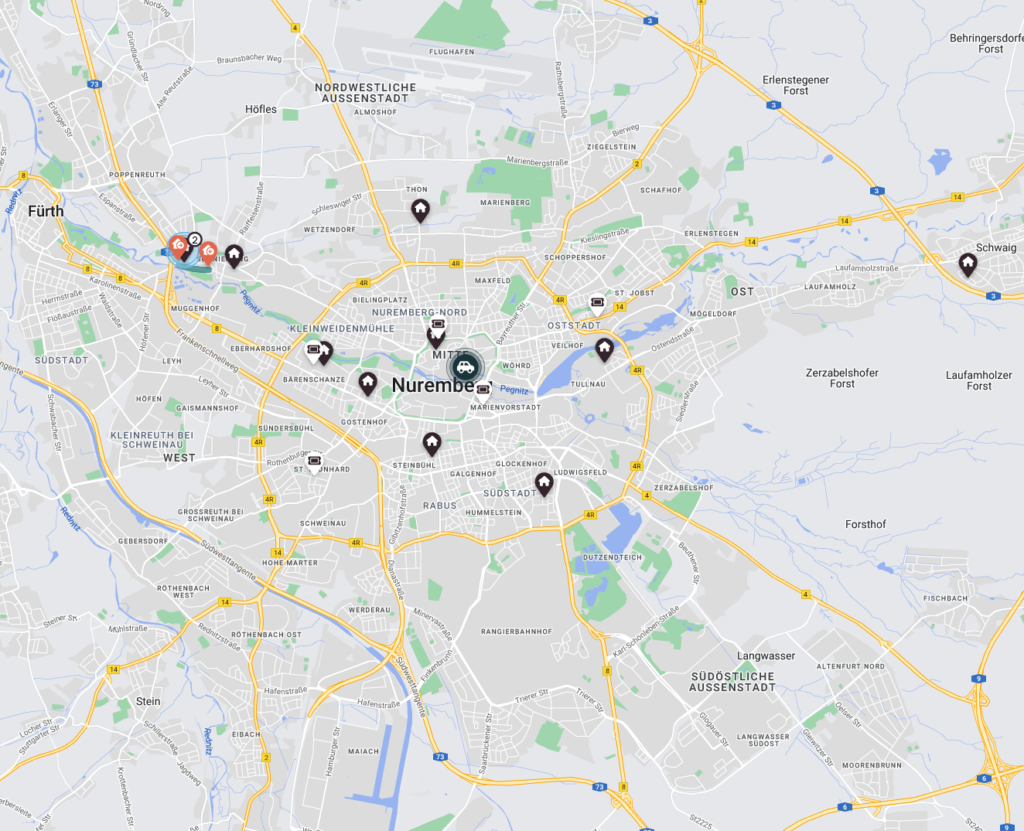
Map with scheduled engineer route
Below you can see an example of a daily engineer route with tickets assigned and scheduled and published.
- The dispatcher clicks on the engineer’s home and expands the name on the map sidebar (Please check the Map legend to learn about the different symbols).
- The route for all tickets that will be worked on by the selected engineer today appears on the map.
The route has been smartly calculated (Google Maps) depending on the order on the Timeline and displays the ticket order-solving approach alphabetically.
Note: If several waypoints are at the same location, the intervening waypoint is not displayed, e.g. for A-B-D-E, waypoint C is at the same location as D.
Note: If PUDO locations are necessary for the route, they are also displayed in alphabetical solving order with the PUDO location symbol. - In the case below we have Ticket A, Ticket B, and Ticket C, which the engineer needs to resolve for the day (Suggested route: A-B-C).
The alphabetical letters represent tickets with particular CNIs. - You should see that the map shows the route.
If the order in the Timeline is adjusted manually, the route will stick to the suggested ticket-solving order.
If you used the Optimizer, the route is adjusted smartly according to the company goals. - The orange finish button represents the home base of the engineer and is the last goal of the engineer after finishing today’s work.
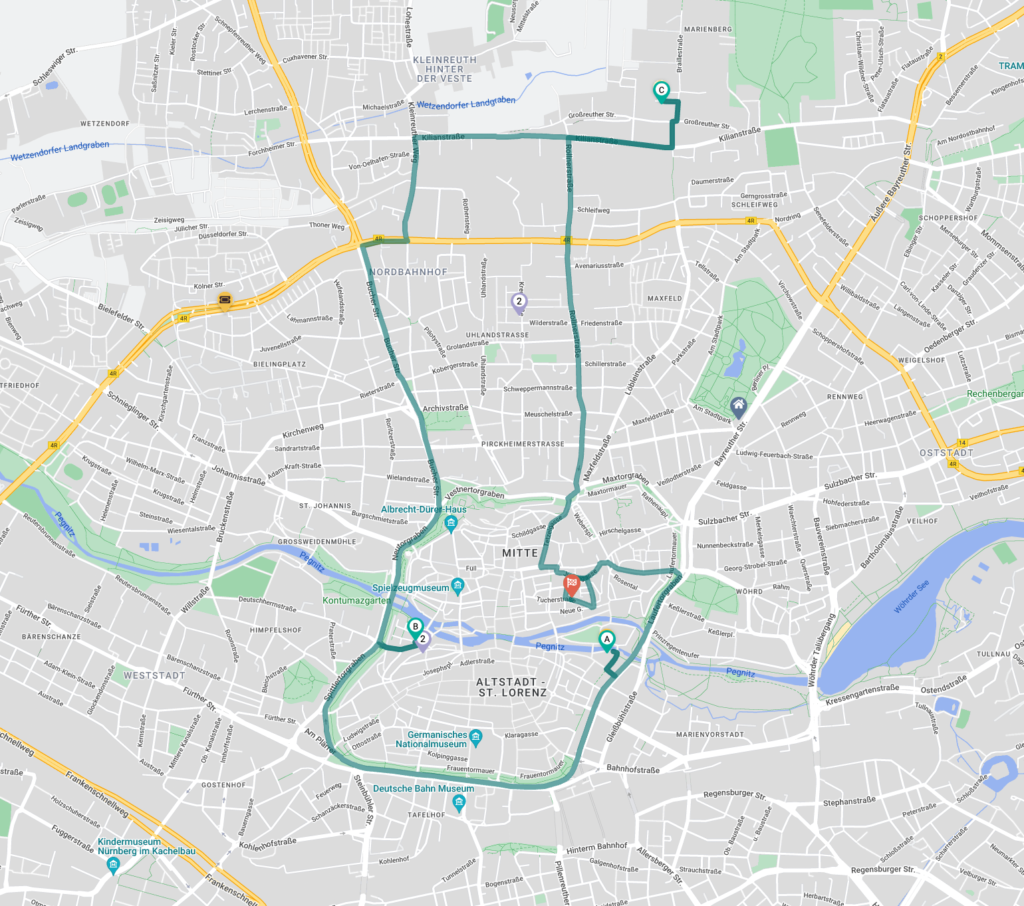
0 out of 5 stars
| 5 Stars | 0% | |
| 4 Stars | 0% | |
| 3 Stars | 0% | |
| 2 Stars | 0% | |
| 1 Stars | 0% |
