Tip: You can use filters for better results
-
Latest News
-
Getting Started
-
Work Place
-
-
-
- Add Parts
- Assign Partners
- Interaction Buttons
- Workflow Buttons
- Ticket Info and COMS Buttons
- Schedule Tickets
- Edit Ticket Details
- Cancel Tickets
- Remove Tickets from the Ticket Clipboard
- Report Tickets
- Create Intervention Info
- Create Intervention Reports
- Cancel Appointments
- Clone Tickets
- Edit Privat Notes
- Inline Skill Editing
-
Admin Panel
-
Fieldcode FMA app
-
Customer Portal
Customer Portal Explained
This application is devised for end users that want to follow a ticket request.
Fieldcode gives end users the easy option to track tickets and the ticket progress. Inside the Customer Portal, end users can also book and change appointments (if configured that way) and administrators can customize the whole Customer Portal experience for ticket requestors.
The Customer Portal delights administrators and end users in different ways:
- Administrators have the flexibility to configure and customize the Customer Portal experience to business needs
- End users have the option to track the ticket progress easily, and if enabled, book and change appointments
End users can track open tickets via the browser. Live tracking of a ticket allows ticket requestors to understand which status a ticket currently is and where the engineer is currently located. This helps ticket requestors to be aware of the upcoming service delivery window. Depending on the business configuration, end users will also be able to book and change appointments on their own.
However, the Customer Portal can also be used to track ticket progress without the ability to change appointments.
The functionality has to be activated first inside the Admin panel, otherwise, end users will not receive the tracking link to the Customer Portal, when a ticket is opened.
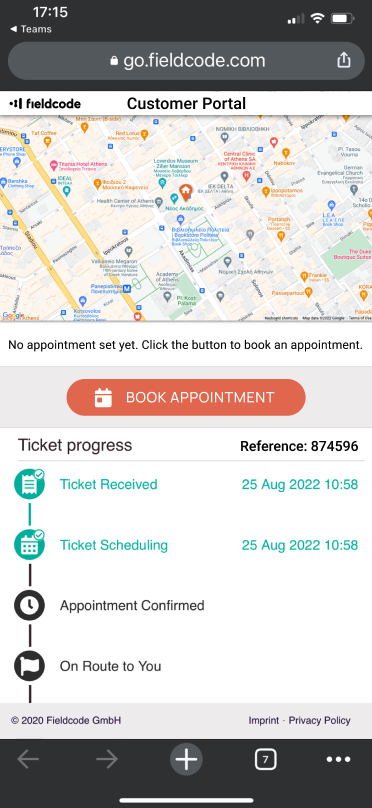
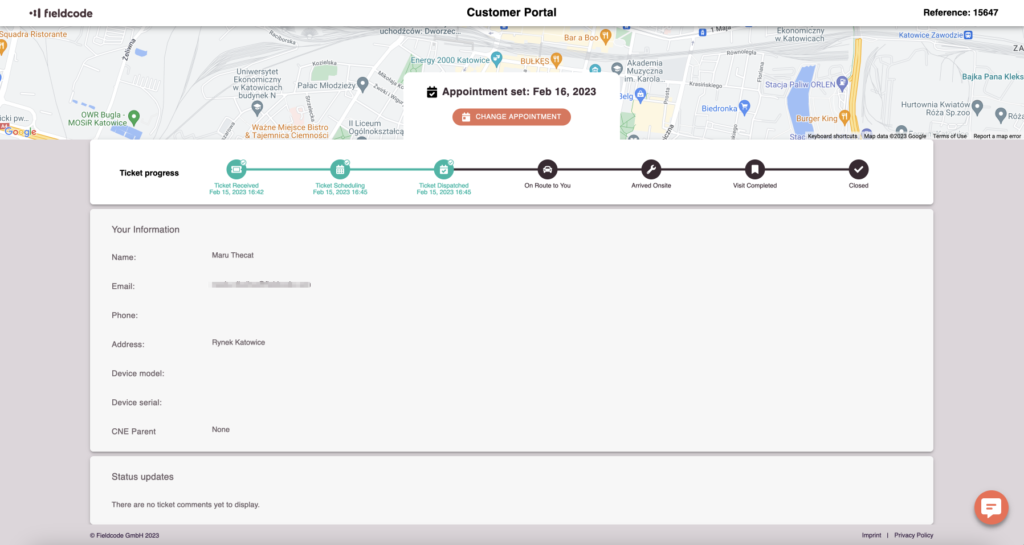
Calendar Explained
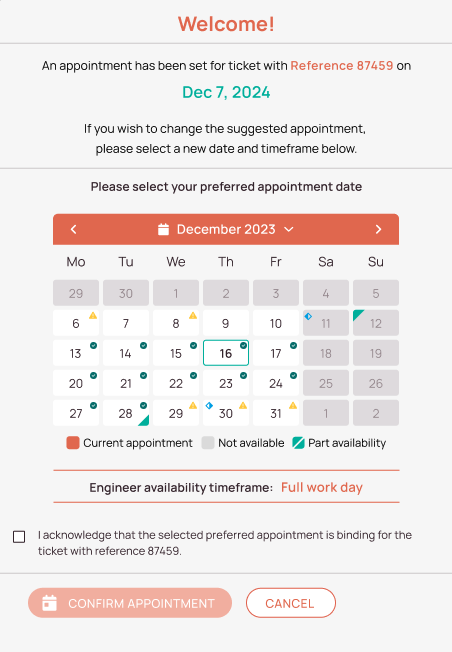
-
This row displays the date that has been entered in the system before any changes were made.
-
Dates marked in gray are not available for booking. This can be due to Custom Customer Portal configurations or these days are bank holidays or weekends.
-
Dates marked with a yellow triangle indicate limited engineer availability. Your ticket could might get moved by dispatchers to another spot if you select this date.
-
Dates marked with green triangles indicate the earliest and latest part availability dates. If a ticket needs special replacement parts in order to be resolved, the date should ideally be selected between the earliest and latest part availability date.
-
Your new date (and checked) selection is displayed with a border around the date. The green checkmark indicates that there are booking availabilities on this date. However, not every time slot might be available, which will be conveniently indicated on the affected time slot.
-
This row displays bookable time slots.
-
You need to check this checkbox for confirming your appointment booking.
The Customer Portal can be customized on the Customer Portal page. On the Customer Portal configuration topic you can also find all the settings described with a variety of different use cases.
Calendar Legend
The following table explains what the different indicators displayed in the Customer Portal indicate:
| Icon | Description |
|---|---|
| Current Appointment | |
| Earliest Service Delivery commitment date | |
| Latest Service Delivery commitment date | |
| Status Before the Availability has been checked by the system | |
| Checked, Available | |
| Selected - Checked, Available | |
| Checked, Unavailable - Reason: Weekends, Bank Holidays, SLA Profile | |
| Checked, Unavailable - Reason: Result of the check | |
| Selected - Unavailable After Checking | |
| Checking Availability Automatically | |
| Selected - Currently Checking | |
| No Engineers Available (with matching skills) or Parts Not Available | |
| Selected - No Engineers Available (with matching skills) or Parts Not Available | |
| Part Availability Begin | |
| Part Availability Ending |
Default Statuses
| Customer Portal Status | Explanation |
|---|---|
| Ticket Received | The ticket arrived inside Work place. |
| Ticket Scheduling | The ticket has been scheduled by the dispatcher. |
| Ticket Dispatched | The ticket arrived on the engineer's device. |
| On Route to You | The engineer is currently driving to the customer location. |
| Arrived Onsite | The engineer arrived onsite and starts solving the the ticket. |
| Visit Completed | The engineer visit has been completed by the engineer. |
| Closed | The ticket has been closed. |
5 out of 5 stars
5 ratings
| 5 Stars | 100% | |
| 4 Stars | 0% | |
| 3 Stars | 0% | |
| 2 Stars | 0% | |
| 1 Stars | 0% |
