Fieldcode Manual
Tip: You can use filters for better results
-
Latest News
-
Getting Started
-
Work Place
-
-
-
- About Buttons
- Action Buttons
- Schedule Tickets
- Ticket Info and COMS Buttons
- Add Parts
- Assign Partners
- Remove Tickets from the Ticket Clipboard
- Inline Skill Editing
- Create Intervention Info
- Create Intervention Reports
- Cancel Tickets
- Cancel Appointments
- Clone Tickets
- Edit Ticket Details
- Edit Privat Notes
- Report Tickets
- Close Tickets
-
Admin Panel
-
FMA 2 App
-
Customer Portal
Last updated:June 10, 2025
About map colors
Copy the URL link to this section to share
The Map component assists dispatchers by giving them an alternate view of tickets on a world map to better visualize daily tickets and engineer routes.
The Map component gives you the option to check the daily engineer routes for their assigned tickets, allows you to check route segment durations, allows you to filter for dates, statuses, individual tickets, and engineers and therefore is an alternative way to gain an overview of daily dispatched tickets. The Map displays tickets, engineers’ locations, engineer routes, segment drive durations, ticket clusters, and many other relevant Ticket Details.
- The Map legend helps you to understand what the different symbols mean.
- The Map colors are similar to the ticket colors on the Timeline.
| COLORING | STATUS | DESCRIPTION |
|---|---|---|
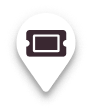 | Not Assigned | The ticket is currently free for assignment in the Dispatch tab. |
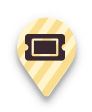 | Assigned | The ticket is assigned to an engineer. An appointment with the customer is required. |
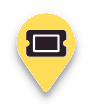 | Proposed | The ticket has a proposed appointment with the customer. The ticket is not visible in the FMA because it needs to be published first. |
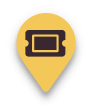 | Scheduled | The ticket has a scheduled appointment with the customer. The ticket isn't visible inside the FMA because it needs to be published first. |
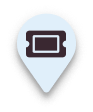 | Published | The ticket is not yet successfully synchronized with the FMA. |
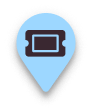 | Synchronized Synced-PD Synced-Delay | The ticket is visible inside the FMA. Possible delays will indicate with a yellow border. Delays will indicate with a red border. |
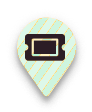 | Departure Dept.-PD Dept.-Delay | An engineer is heading towards the ticket location. Possible delays will indicate with a yellow border. Delays will indicate with a red border. |
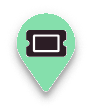 | Onsite Onsite-PD Onsite-Delay | An engineer is currently working at the ticket location. Possible delays will indicate with a yellow border. Delays will indicate with a red border |
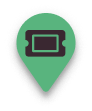 | Delivered | The service delivery is done and the ticket has been reported. |
Map legend
Copy the URL link to this section to share
| ICON | DESCRIPTION |
|---|---|
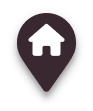 | The starting point or finish point of the engineer (usually the engineer's home or base location). Hovering on the house button will reveal the engineer's address. When the route is selected the symbol will turn orange. |
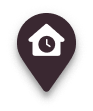 | The temporary start and end location of an engineer (both are configured as equal locations if you see this symbol). You can configure temporary locations under Users inside Fieldcode Admin Panel. When the route is selected the symbol will turn orange. |
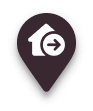 | The temporary start location. You can configure temporary locations under Users inside Admin panel. When the route is selected the symbol will turn orange. |
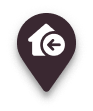 | The temporary end location. You can configure temporary locations under Users inside Admin panel. When the route is selected the symbol will turn orange. |
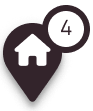 | A cluster of more engineer base locations. The number indicates how many engineer base locations are located inside the selected map zoom level. |
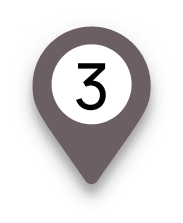 | A cluster of more tickets. The number indicates how many tickets are located inside the selected map zoom level. |
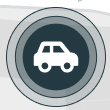 | The current live location of the engineer. The live location is updated every five minutes. The location of the technician is not shown exactly on the map, but within a 1-kilometer radius in order to not endanger the technician's privacy. |
 | A PUDO location/waypoint on the technician's calculated route. They are sorted alphabetically (eg. A-B-C) and represent a PUDO location on the calculated engineer route. |
 | A ticket/waypoint on the technician's calculated route. They are sorted alphabetically (eg. A-B-C-D-E-F-G) and a single letter represents a ticket on the calculated engineer route. Note: If several waypoints are at the same location, the intervening waypoint is not displayed, e.g. for A-B-D-E, waypoint C is at the same location as D. |
Was this topic helpful?
5 out of 5 stars
5 ratings
| 5 Stars | 100% | |
| 4 Stars | 0% | |
| 3 Stars | 0% | |
| 2 Stars | 0% | |
| 1 Stars | 0% |
5
Navigation
