Tip: You can use filters for better results
-
Latest News
-
Getting Started
-
Work Place
-
-
-
- Add Parts
- Assign Partners
- Interaction Buttons
- Workflow Buttons
- Ticket Info and COMS Buttons
- Schedule Tickets
- Edit Ticket Details
- Cancel Tickets
- Remove Tickets from the Ticket Clipboard
- Report Tickets
- Create Intervention Info
- Create Intervention Reports
- Cancel Appointments
- Clone Tickets
- Edit Privat Notes
- Inline Skill Editing
-
Admin Panel
-
Fieldcode FMA app
-
Customer Portal
Dispatching Scenarios
When you plan and schedule tickets for your field service engineers you will usually follow some kind of routine.
We would like to briefly introduce you to the quick routine of scheduling your first ticket and afterwards check which kind of scenarios can typically arise for dispatchers. You can find some of those typical optimization and scheduling scenarios explained one-by-one later in this topic.
- As a dispatcher working inside the Work place, you start by opening the Ticket Pool in the Dispatch section.
- Then you select the Dispatch group on which you will be working from the drop-down, to see the overview of tickets.
- If you want to filter more, you can use the search bar next to the Dispatch group drop-down and type the detail, that the ticket or group of tickets needs to have (like status or category).
- Then you can dispatch the ticket manually by grabbing the ticket from the list and releasing it over the Timeline.
- To do this you click on the ticket you want to dispatch, hold the left mouse button and drag the ticket into the Timeline.
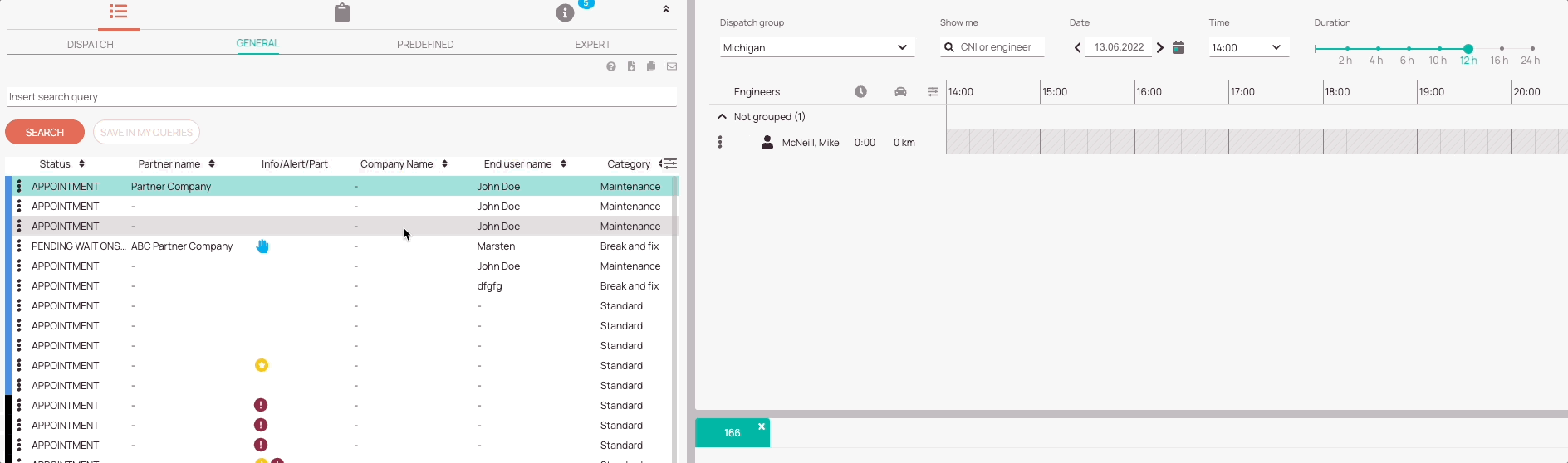
You start your day with an empty Timeline
The Dispatch tab is full of tickets awaiting to be dispatched.
The schedule for tomorrow is empty, or there are only a few tickets scheduled for that day.
Suggested Optimization/Scheduling action
- Click on the Optimize… button in the Timeline.
- Select Tomorrow or define a duration freely.
- The optimization scope can be All.
- The engineer scope can be All.
- Click on the Optimize Now button.
- Take over the result when the results look promising.
Expected Result
The Ticket Pool shall be empty and the Timeline filled up with tickets and PUDO appointments. Only those tickets remain in the Ticket Pool that have invalid data, a fixed date outside of the optimization interval, or cannot fit on the Timeline without overbooking engineers.
New tickets with LSDT tomorrow or later in Ticket Pool during the day
There are already tickets placed on the Timeline.
New tickets are listed in the Dispatch Pool with the LSDT due tomorrow or later.
Suggested Optimization/Scheduling action
- Click on the Optimize… button in the Timeline.
- Select Tomorrow or define a duration freely.
- The optimization scope can be All.
- The engineer scope can be All.
- Click on the Optimize Now button.
- Take over the result when the results look promising.
Expected Result
The Ticket Pool will be empty and the Timeline will be filled with tickets and PUDO appointments. Only those tickets remain in the Ticket Pool with invalid data, a fixed date outside the optimization interval, or cannot fit on the Timeline without overbooking engineers. The Optimizer will prioritize keeping tickets on the timeline with a fixed timeframe and only send them back to the Ticket Pool if there is no valid solution without errors.
Fill Timeline for X Project Engineer
You have tickets for multiple projects in the dispatch group, and you want to schedule project X tickets for project X engineers first to ensure that the higher priority project goes first.
Suggested Optimization/Scheduling action
- Click on the Optimize… button in the Timeline.
- Select Tomorrow or define a duration freely.
- The optimization scope can be All.
- The engineer scope should be only for the engineers who are assigned to this project.
- Click on the Optimize Now button.
- Take over the result when the results look promising.
Expected Result
The project engineers’ Timeline will be filled with tickets, and other engineers’ Timeline will remain untouched.
One Engineer's Timeline is empty, he/she needs work
You check the Timeline and see that one engineer has no work for the day, while others are busy.
Suggested Optimization/Scheduling action
- Click on the Optimize… button in the Timeline.
- Select Tomorrow or define a duration freely.
- The optimization scope can be All.
- The engineer scope should be only for the engineers in focus.
- Click on the Optimize Now button.
- Take over the result when the results look promising.
Expected Result
The selected engineer’s Timeline will also be filled with tickets. If not, it means the engineer doesn’t have the required skills or has a job/base location that is too far away from each undispatched ticket.
Improve schedule, free up space on the Timeline
The Timeline is getting full and you want to see if you can free up some space or create a better schedule with recent updates.
Suggested Optimization/Scheduling action
- Click on the Optimize… button in the Timeline.
- Take over the result when the results look promising.
Expected Result
The Optimizer will provide a better arrangement of all tickets on the Timeline and you will see some extra free space for new cases.
Current Timeline doesn't seem optimal for an engineer group (e.g. District 11)
One engineer subgroup or area seems to have long drives on multiple engineers, you feel like they are not optimal routes.
Suggested Optimization/Scheduling action
- Click on the Optimize… button in the Timeline.
- Select Tomorrow or define a duration freely.
- The optimization scope should be Optimize Timeline.
- The engineer scope should be only for the engineers of the subgroup.
- Click on the Optimize Now button.
- Take over the result when the results look promising.
Expected Result
You may see shorter drives. If not, it means that the tickets for the day have to cover long distances that cannot be reduced for these engineers. You may consider involving partners closer to the distant locations.
On customer call, customer would like to schedule appointment at a later date
The ticket is placed on the Timeline for tomorrow, but when you call the customer, the customer wants to move it to another date.
Suggested Optimization/Scheduling action
- Inside the Scheduling Assistant select the date that the customer has requested.
- Select the recommended engineer (highlighted in green).
- Extend the LSDT if necessary by clicking the Update LSDT button.
- Click on Save.
Expected Result
The ticket will be placed on the Timeline with the fixed service window as requested by the customer. Later, the optimizer can pick up the ticket and update it within that timeframe, if necessary.
Specific engineer must do the ticket
There is an undispatched ticket that needs to go to a specific engineer because the customer insists on it, or it’s a follow-up case.
Suggested Optimization/Scheduling action
- Inside the Scheduling Assistant lock the specific engineer inside the engineer recommendation section.
- The date & time preference usually doesn’t need to be updated for such cases.
- Click on Save.
In cases where the Ticket has been already placed on the Timeline, you can quickly lock the engineer by clicking right on the ticket and selecting the Lock Engineer button.
Expected Result
The engineer in focus will locked to the appointment, you can see this in the ticket details and you can be sure that it won’t be scheduled to another engineer by Customer Portal or Optimizer.
You need to place a ticket on the Timeline, but it's already full
The customer insists on scheduling the ticket at a certain time or you cannot miss the LSDT but the Timeline is already full.
Suggested Optimization/Scheduling action
- Inside the Scheduling Assistant set the date & time preference as the customer wishes (without any engineer).
- In the Timeline click on the Optimize Timeline button to free up some space.
- Open the Scheduling Assistant for this ticket and check if the ticket can be assigned to someone.
- Click Save.
- If there is no availability, check if you can send other tickets back (ideally tickets with no fixed interval) back to the Ticket Pool.
- In case you cannot remove any ticket from the Timeline and there are too many tickets already please assign tickets to a partner.
Expected Result
You will either successfully manage to schedule the ticket or you will outsource the ticket to a partner.
Fix the engineer for a ticket, without setting any appointment date
There is a ticket in the Ticket Pool that needs to go to a specific engineer. But unfortunately you don’t know which date or time slot will work best.
Suggested Optimization/Scheduling action
- Inside the Scheduling Assistant, disable the date & time preference toggle for this ticket.
- Lock the engineer who must work on this ticket by checking the Lock engineer checkbox.
- Click Save.
Expected Result
An appointment will be created with the selected engineer locked. You can optimize it later, or you can schedule it later at a more matching time, but it will be guaranteed that the locked engineer will be assigned.
Fix the appointment date, without putting it on the Timeline (without engineer)
There is a ticket in the Ticket Pool and you want to set the date and time preference for it without placing it on the Timeline.
Suggested Optimization/Scheduling action
- Inside the Scheduling Assistant, disable the engineer preference toggle for this ticket.
- Update the date & time preference with the dates you would like to see in the fixed service window.
- Click Save.
Expected Result
An appointment will be created with only a fixed service window. No dispatched time or engineer will be defined yet. The ticket can be picked up later for scheduling either by the optimizer or by the dispatcher in the Scheduling Assistant for the fixed date.
When to "Take over" optimization results?
You should take over the optimization when the optimization is finished or when you are already satisfied with the results, there are no errors, and no better solution has been generated in the last 2 minutes.
(Enterprise Feature) - Automated Dispatching
- It could also be the case that your company relies on automated dispatching.
- If automated dispatching is enabled for your dispatch group, you, as a dispatcher, no longer have to move tickets manually, as they get moved to the Timeline automatically by the system.
- Learn more about this feature here.
5 out of 5 stars
1 rating
| 5 Stars | 100% | |
| 4 Stars | 0% | |
| 3 Stars | 0% | |
| 2 Stars | 0% | |
| 1 Stars | 0% |
