Fieldcode Manual
Tip: You can use filters for better results
-
Latest News
-
Getting Started
-
Work Place
-
-
-
- Add Parts
- Assign Partners
- Interaction Buttons
- Workflow Buttons
- Ticket Info and COMS Buttons
- Schedule Tickets
- Edit Ticket Details
- Cancel Tickets
- Remove Tickets from the Ticket Clipboard
- Report Tickets
- Create Intervention Info
- Create Intervention Reports
- Cancel Appointments
- Clone Tickets
- Edit Privat Notes
- Inline Skill Editing
-
Admin Panel
-
Fieldcode FMA app
-
Customer Portal
Last updated:June 10, 2025
Create tickets
Copy the URL link to this section to share
It is possible to create new tickets directly in the Work place. The ticket creation form can be customized per project requirements.To create a new ticket, proceed as follows:
- Inside the Work place go to the sidebar and click on the Create ticket button.
- Select a project to which the ticket should be assigned.
Quick tips
- You are able to search for certain projects by using the search bar at the top of the project menu.
- This is helpful if your company has a lot of projects going on.
- Your mileage of what fields you see inside the ticket creation form may vary - the reason behind these are custom fields.
- Fields marked with an asterisk are mandatory to be filled, otherwise, the ticket cannot be created. Mandatory fields ensure that tickets have enough relevant data inside them, so they can be processed inside the system properly. However - mandatory fields may also come in as helpful if your company uses custom fields, as the company itself can decide what input data is relevant to them.
1. Contact form
Copy the URL link to this section to share
- (Optional) – Enter the company name.
- (Optional) – Enter the first name of the ticket requestor/contact person.
- Enter the last name of the ticket requestor/contact person.
- (Optional) – Enter the primary phone number of the ticket requestor/contact person.
- (Optional) – Enter the mobile phone number of the ticket requestor/contact person.
- (Optional) – Enter the primary email address of the ticket requestor/contact person.
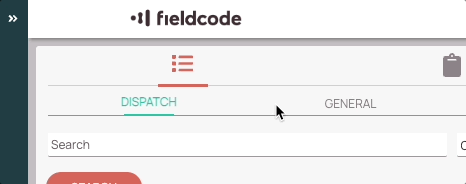
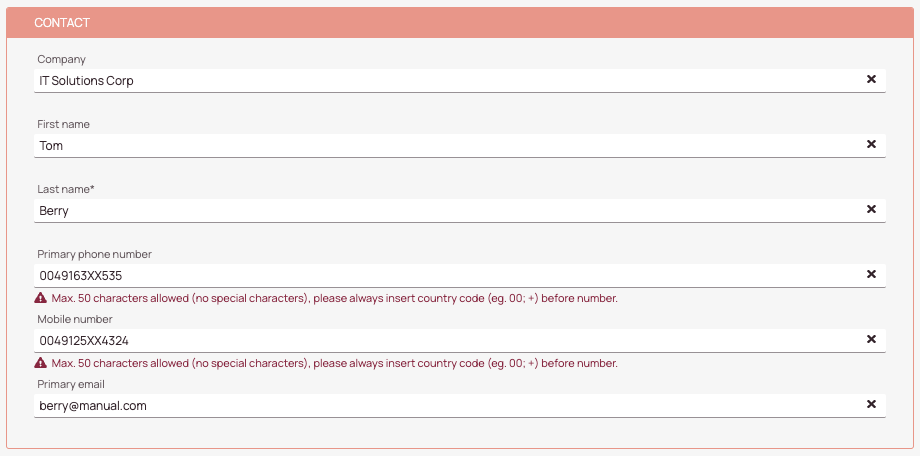
2. Location form
Copy the URL link to this section to share
- Enter the street name of the affected person.
- (Optional) – Enter the street number of the affected person.
- (Optional) – Enter some additional address info, eg. which floor, door, etc.
- (Optional) – Enter the ZIP code.
- Enter the city.
- Select the country of the affected person from the drop-down.
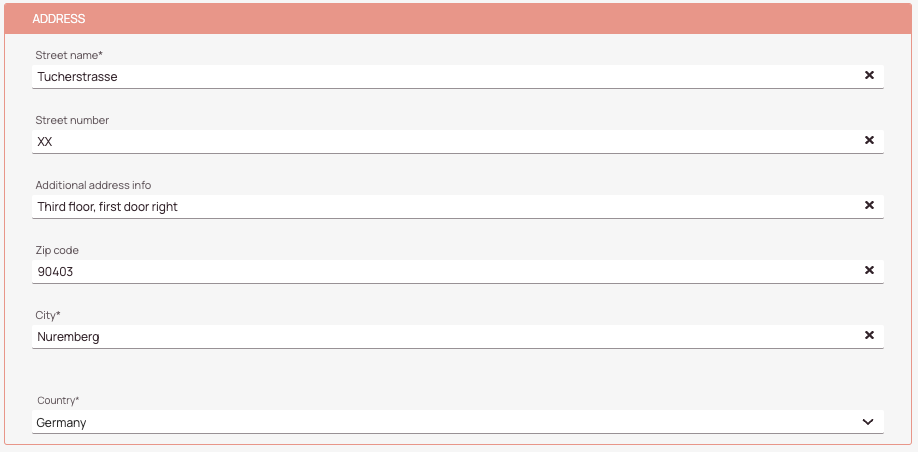
3. Device form
Copy the URL link to this section to share
- (Optional) – Enter the device type of the problematic/affected device.
- (Optional) – Enter the model of the problematic/affected device.
- (Optional) – Enter the asset tag of the problematic/affected device.
- (Optional) – Enter the serial number of the problematic/affected device.
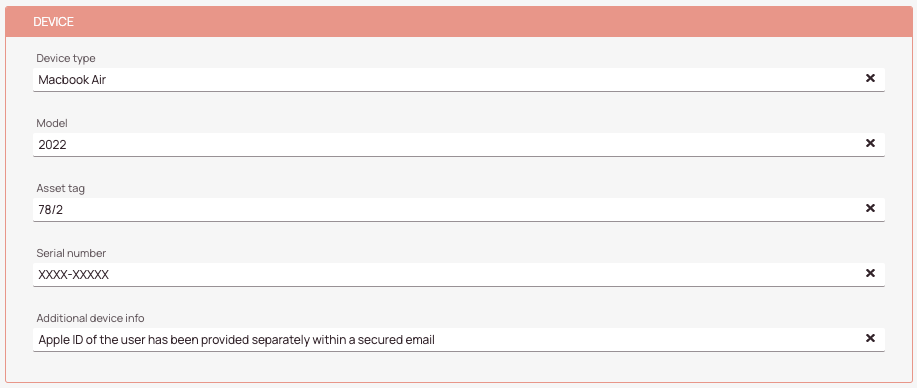
4. Delivery form
Copy the URL link to this section to share
- (Optional) – Enter a Call Number External for the ticket.
- (Optional) – Add a short description of the ticket problem.
- Add a description of the ticket problem. Be as precise as possible and follow company standards.
- Pick an initial LSDT date inside the calendar. The initial LSDT is the first Latest Service Delivery date that is configured for the ticket (can be edited later).
Initial LSDT = Earliest Service Delivery date and time - Pick an initial LSDT time inside the calendar. The initial LSDT is the first Latest Service Delivery time that is configured for the ticket (can be edited later).
Initial LSDT = Earliest Service Delivery date and time - Select a ticket category for the ticket.
- Click Save. The ticket will appear in the Ticket Pool shortly.
- (Optional) – Click Save & Create New to quickly create a new ticket without the need of opening the sidebar again.
- (Optional) – You can click Cancel to abort the ticket creation. Entered ticket details will be lost if you click on Cancel.
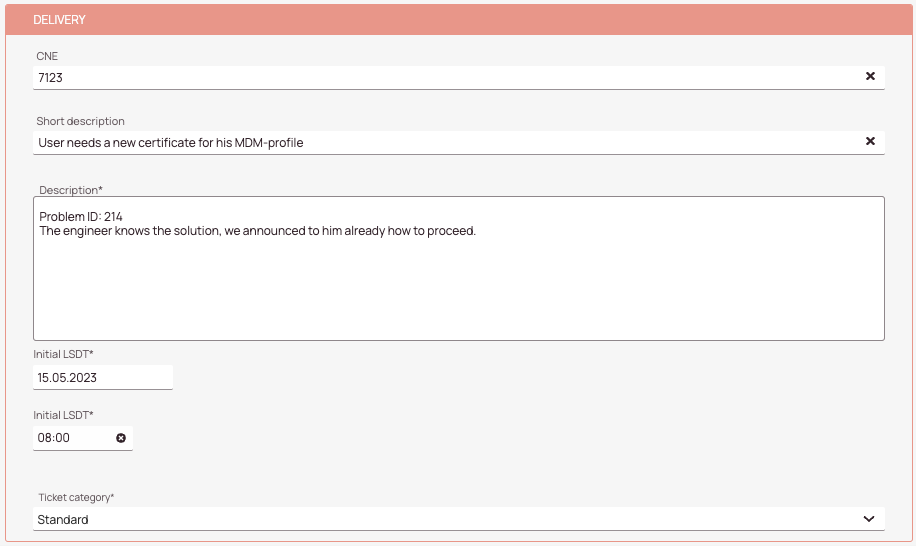
Was this topic helpful?
0 out of 5 stars
| 5 Stars | 0% | |
| 4 Stars | 0% | |
| 3 Stars | 0% | |
| 2 Stars | 0% | |
| 1 Stars | 0% |
5
Navigation
