Tip: You can use filters for better results
-
Latest News
-
Getting Started
-
Work Place
-
-
-
- Add Parts
- Assign Partners
- Interaction Buttons
- Workflow Buttons
- Ticket Info and COMS Buttons
- Schedule Tickets
- Edit Ticket Details
- Cancel Tickets
- Remove Tickets from the Ticket Clipboard
- Report Tickets
- Create Intervention Info
- Create Intervention Reports
- Cancel Appointments
- Clone Tickets
- Edit Privat Notes
- Inline Skill Editing
-
Admin Panel
-
Fieldcode FMA app
-
Customer Portal
How to configure skills
Adding engineer skills help you to solve tickets more efficiently and helps to assign engineers to the matching tickets. Each engineer has preferences and different technical skills and matching them together ensures efficient dispatching and planning. Setting skills is also purposeful for the Optimizer.
Inside the Admin panel go to Dispatch → Skills.
Expand the menu by clicking the expand arrow in the Navigation  or click on Dispatch to reveal all sections.
or click on Dispatch to reveal all sections.
How to create & edit skills
- Click on the plus button to open the New skill form (or click on an item on the list to edit it).
- Fill in the Skill and Assign to tickets tabs.
1. Skill tab
- Decide if your new or existing skill should be set to active in the system.
- Enter a name for your new or existing skill.
- Select a category for your skill from the drop-down. If you don’t have created a category for your skill yet, you can do so by clicking the plus button.
- (Optional) – Enter a description for your new or existing skill.
- Select a skill importance level from the drop-down.
You also have the option decide if this particular skill should be mandatory or not.
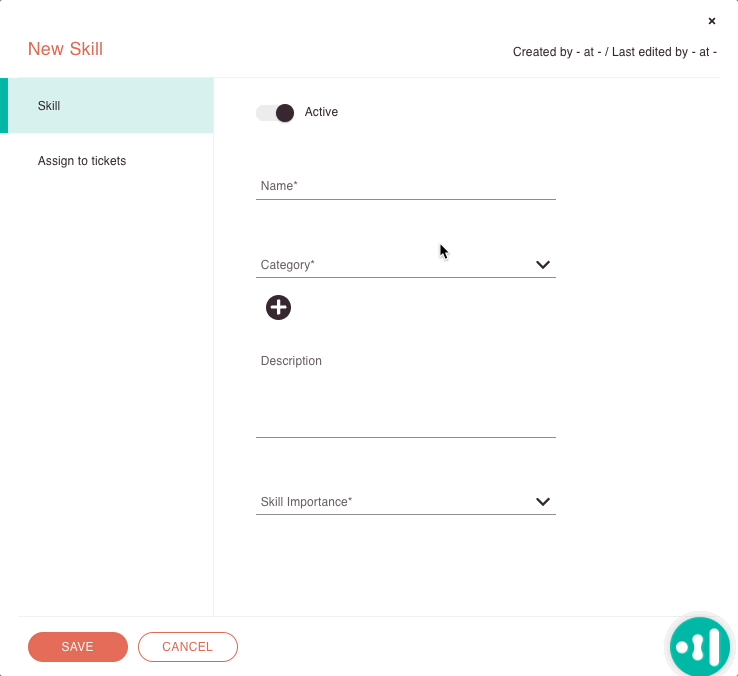
How to create skill categories
- Enter a name for your new category.
- Enter a description for your new category.
2. (Optional) Assign to tickets tab
Skills will apply automatically to tickets that are created based on the below conditions that you select.
You have to set a filter or filters for which created tickets will receive the skill to define the Automatically assign to ticket.
Otherwise the “Automatically assign to ticket” toggle will not have any effect.
- (Optional) – Enable the “Automatically assign to ticket” toggle.
- Define a filter or multiple filters.
Filters: Allows fine-tuning criteria for the tickets using comparison and logical operators.
Condition: Defines a condition for your filter criteria.
Operator: Compares the condition with the comparison (IS EQUAL TO, IS NOT EQUAL TO, IS LIKE, IS NOT LIKE, IN).
Comparison Value: Defines with which value the condition is compared.
Connector: Allows you to combine a monitored field with another monitored field (AND, OR)
All newly created tickets should have the skill: "General Printer Knowledge" assigned. To achieve this goal the Printer Solutions GmbH sets the following filter:
- Automatically Assign to ticket -> Enabled
- Filter: AffectedCompany equals Printer Solutions GmbH
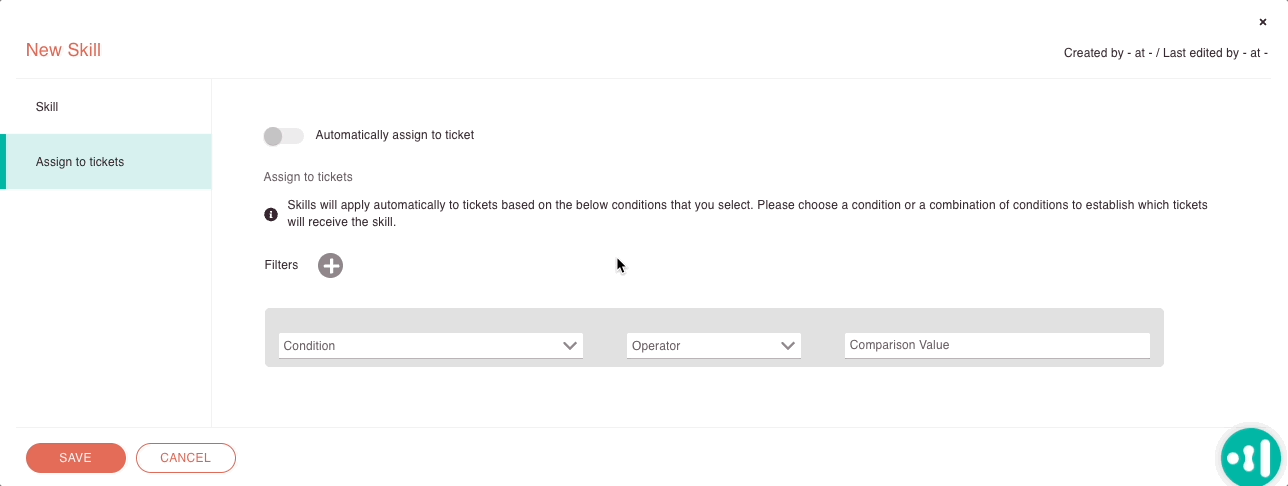
How to add an expiration date to a skill
You can add expiration dates to certain skills if you want specific skills to turn inactive after a certain amount of time.
This functionality is for example beneficial for skills with an expiring certificate (eg. First-Aid training, COVID vaccinations etc. pp).
Expiration dates for skills are not added inside the Skills menu, they are added inside the Users -> Skills tab.
5 out of 5 stars
1 rating
| 5 Stars | 100% | |
| 4 Stars | 0% | |
| 3 Stars | 0% | |
| 2 Stars | 0% | |
| 1 Stars | 0% |
