Tip: You can use filters for better results
-
Latest News
-
Getting Started
-
Work Place
-
-
-
- Add Parts
- Assign Partners
- Interaction Buttons
- Workflow Buttons
- Ticket Info and COMS Buttons
- Schedule Tickets
- Edit Ticket Details
- Cancel Tickets
- Remove Tickets from the Ticket Clipboard
- Report Tickets
- Create Intervention Info
- Create Intervention Reports
- Cancel Appointments
- Clone Tickets
- Edit Privat Notes
- Inline Skill Editing
-
Admin Panel
-
Fieldcode FMA app
-
Customer Portal
What is the History tab?
The History tab describes the ticket’s whole life cycle, from its import until its current status.
Inside the Work place go to Ticket Details → HISTORY
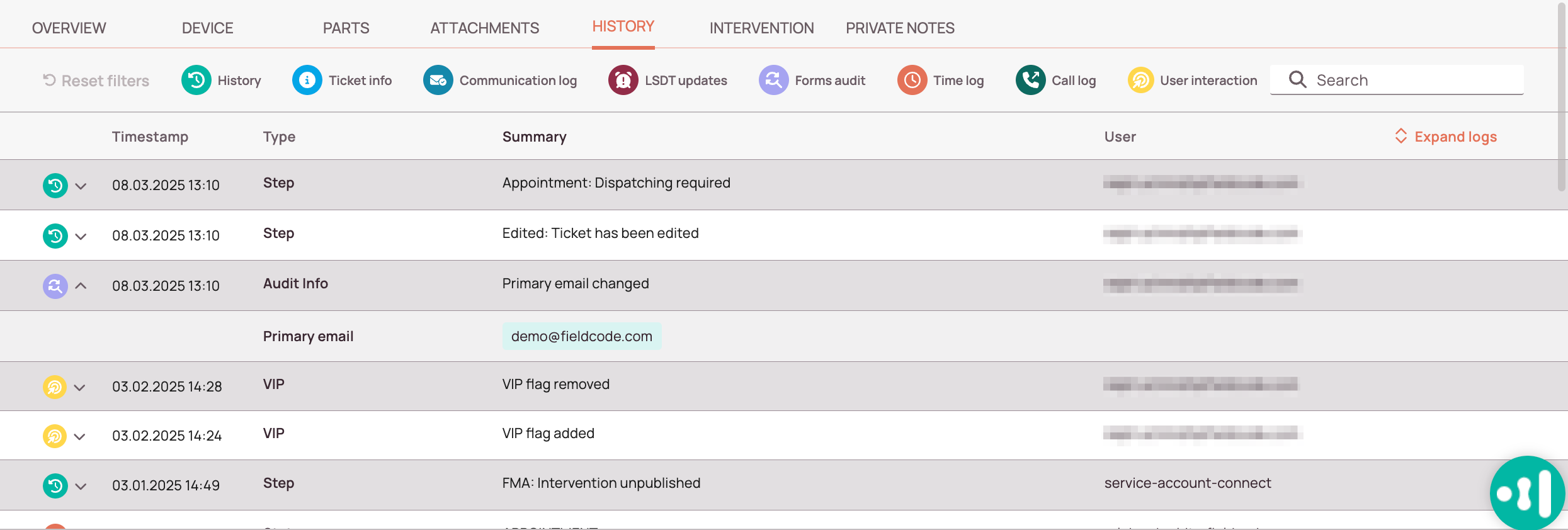
Definitions
| Field | Explanation |
|---|---|
| History | Displays steps and automated action events. Loop prevention messages will also be displayed within this category. This can include info about custom workflows. |
| Ticket info | Displays ticket-info related occurrences. This includes Customer Portal related communication as well, which is technically a ticket info. The content might be visible, depending on type and situation. |
| Communication log | Displays communication-related history logs. This includes Emails and SMS communication traffic notifications, but not the content. |
| LSDT updates | If LSDT details were changed, updates will be visible. |
| Forms audit | Displays any form field value updates. Excluded (for now) are field interface form updates in general and, in the case of custom form field updates, checklist fields in particular. |
| Time log | Displays technical information related to status and timestamps of the ticket. This can include info about custom workflows. |
| Email log | Shows technical information related to status and timestamps of the ticket. |
| Calllog | Displays information related to unsuccessful attempts to contact end user. |
| User interaction | Displays interactions from the user with the ticket: Adding/removing escalation, Grabbing/ungrabbing the ticket, Adding/Removing VIP flag, assigning/unassigning partners, adding and removing skills, as well as pop-up form interactions. |
How to search for history entries
You can search for particular history entries by entering a keyword inside the search box and hitting the enter button.

How to filter for particular history entries
You can filter for one or more history enter types by selecting the desired filter or filters.
Currently, history entries are categorized by: History, Ticket info, MailLogs, LSDT Updates, Time logs, Call logs, and User interactions.
The Reset filters button on the left side will reset all filters and display every category again.
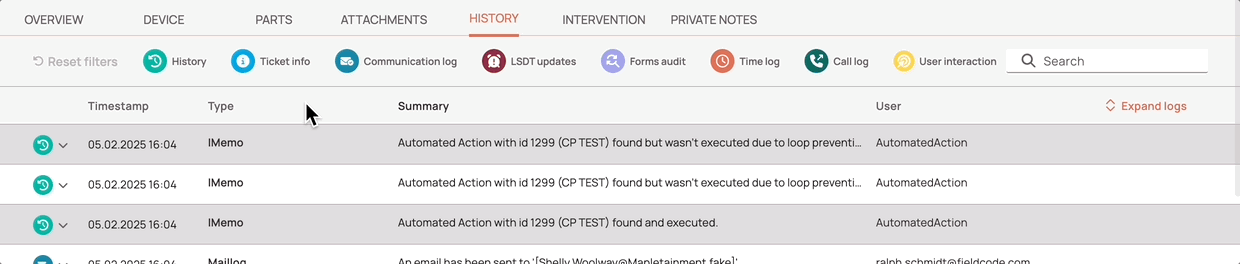
How to expand all or particular history entries
You can expand all or particular history entries to find out more about particular history entries.
If you want to expand all history entries at once, click the Expand logs button in the top-right.
If you want to expand one particular history entry, simply expand the entry by clicking the expand arrow of an entry.
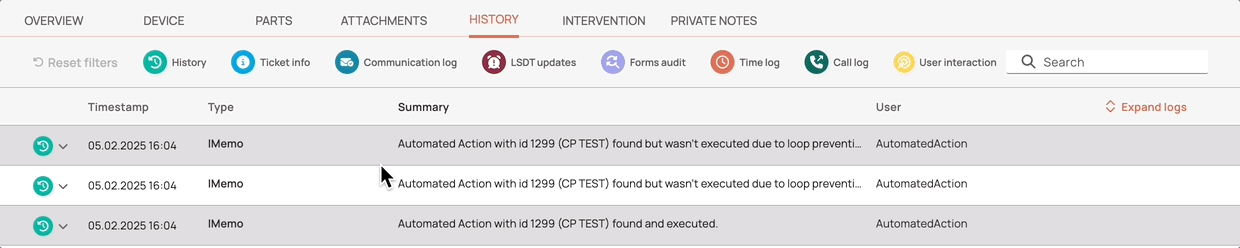
0 out of 5 stars
| 5 Stars | 0% | |
| 4 Stars | 0% | |
| 3 Stars | 0% | |
| 2 Stars | 0% | |
| 1 Stars | 0% |
