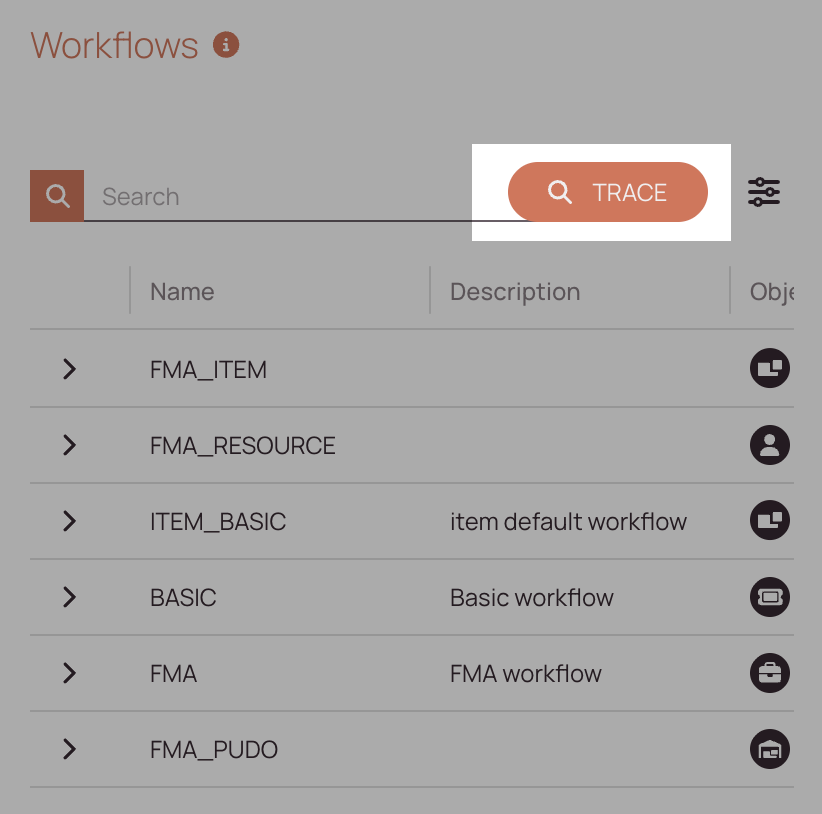Tip: You can use filters for better results
-
Latest News
-
Getting Started
-
Work Place
-
-
-
- About Buttons
- Action Buttons
- Schedule Tickets
- Ticket Info and COMS Buttons
- Add Parts
- Assign Partners
- Remove Tickets from the Ticket Clipboard
- Inline Skill Editing
- Create Intervention Info
- Create Intervention Reports
- Cancel Tickets
- Cancel Appointments
- Clone Tickets
- Edit Ticket Details
- Edit Privat Notes
- Report Tickets
- Close Tickets
-
Admin Panel
-
FMA 2 App
-
Customer Portal
About Workflow Monitoring
The Workflow Monitoring tool inside the Admin panel gives you troubleshooting options for various workflow errors and stuck tickets. With this tool, you can identify and solve problems yourself, which may save you additional support requests. You can, however, still always contact support if you encounter problems.
▶️ Accessing the Workflow Monitoring Page:
Inside the Admin panel go to Automations → Workflow Monitoring to monitor/troubleshoot your workflows/tickets/object records.
🔐 About Permissions:
- Please ensure that you granted permissions for Workflow Monitoring
- Admins should have permissions for Ticket Workflow Monitoring enabled by default. However, if permissions are not enabled, please enable those rights via:
- Access/Permissions/Security Resources/Admin panel/Navigation menu: Access/Page: Ticket Workflow Monitoring/View + Edit rights.
Troubleshooting Workflow Errors
For such cases, you do not need to troubleshoot your workflows.
Workflows (especially custom workflows) may get misconfigured inside the Work place. For such cases, you can try to help yourself and fix workflow errors manually. In this topic we are outlining possible workflow errors, while also helping you to troubleshoot various workflow errors.
If you still cannot manually fix certain workflow errors, you can always contact Fieldcode Support.
Let’s take a closer look at how to troubleshoot workflow errors:
- Go to the Admin panel.
- Go to Automations -> Workflow Monitoring.
- Move over to the Errors tab.
- Enter the workflow name or another keyword in the search field.
- Click Enter on your keyboard.
- Troubleshoot your workflows by taking either directly a proposed action and clicking on refresh afterward to check if the error is solved or solve it manually.

-
In the search field, you can search for the wrongly behaving workflow by entering the workflow name or another keyword.
-
The button inside the proposed actions performs a proposed action which may help you to solve your particular workflow error.
-
Please do not forget to refresh the error after trying out a proposed action to check if the error vanishes away.
-
You can configure the displayed error columns according to your preferences by using this button.
Nudging Stuck Tickets
- The ticket/object nudging feature is part of the Workflow Designer.
- You can trace/nudge tickets from the Workflow Designer main page.
- The trace button is located in the upper-right side of the Workflows page
0 out of 5 stars
| 5 Stars | 0% | |
| 4 Stars | 0% | |
| 3 Stars | 0% | |
| 2 Stars | 0% | |
| 1 Stars | 0% |
- [fieldPath]:Invalid value: [value set enumeration]
- An unexpected error occurred: org.graalvm.polyglot.PolyglotException: [specific details]
- Authentication failed: Authentication failed; nested exception is javax.mail.AuthenticationFailedException: 535 5.7.8 Error: authentication failed: authentication failure\n
- com.fieldcode.microservice.exception.MicroserviceException: Missing parameter: relationId
- Missing direct connection link in ticket.
- Missing ticket reference in ticket
- monitor workflow
- monitoring
- move tickets
- Potential loops detected for [event type] event (starting from [destinationFromPath]):[nodes looping]
- Required argument 'objectState' missing.
- resolvedActions - not able to resolve all parameter
- self-help
- stuck
- ticket workflow
- ticket workflow monitoring
- troubleshoot
- troubleshooting
- Unexpected error! Please try again later!
- workflow error
- workflow errors
- workflows