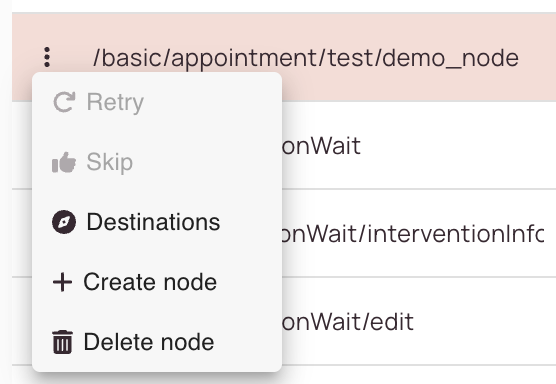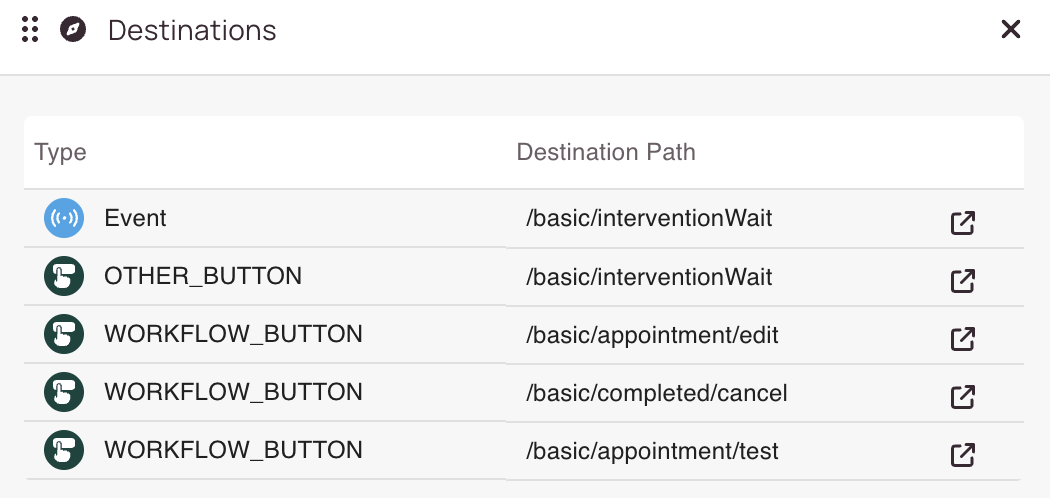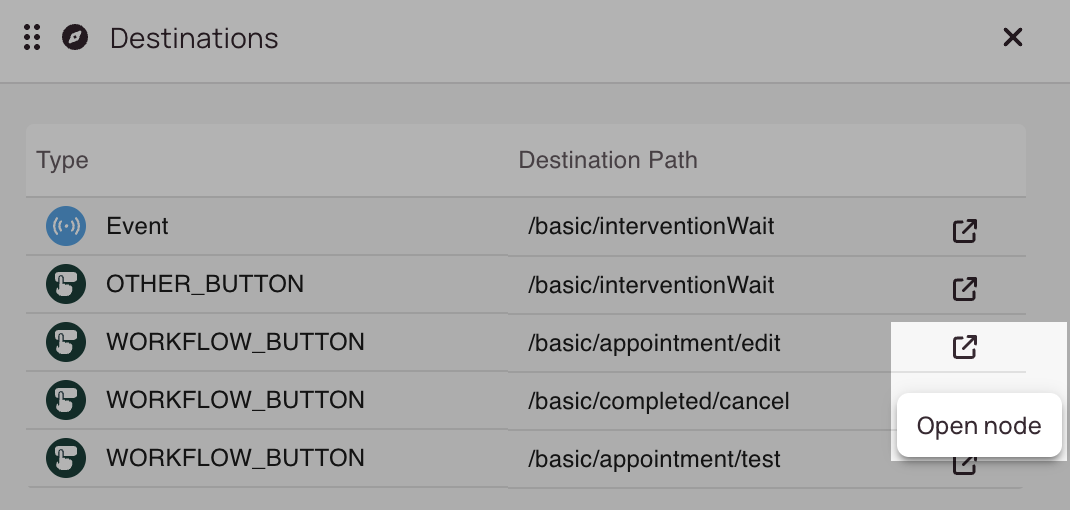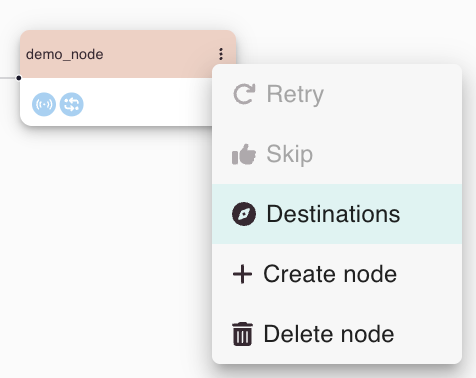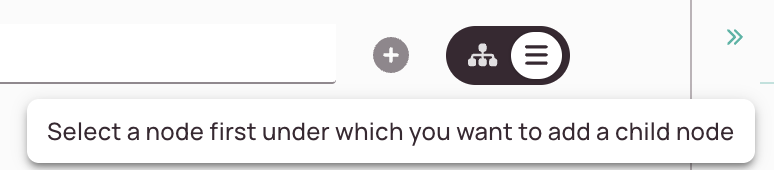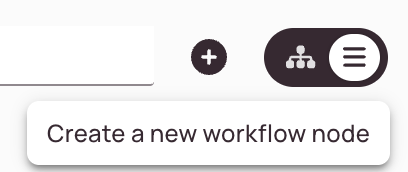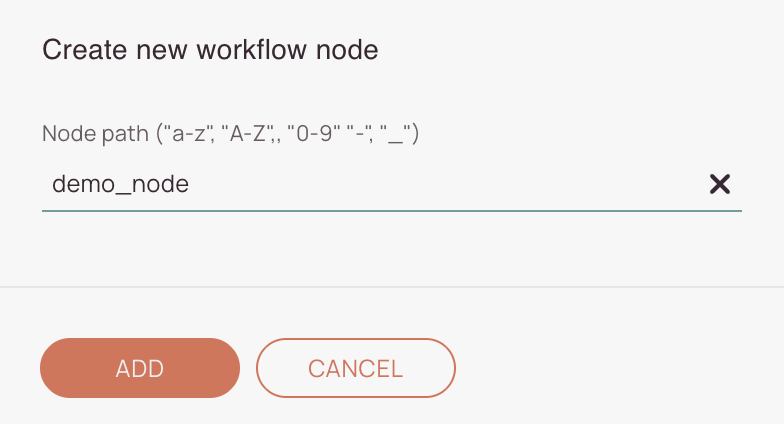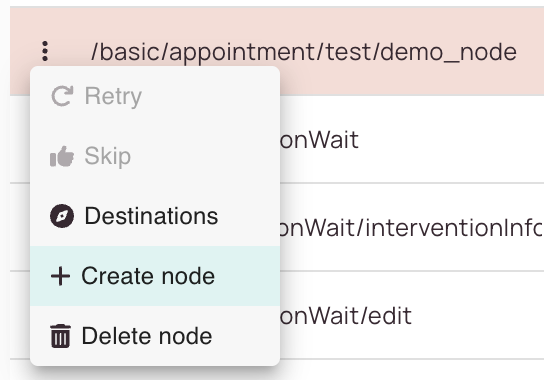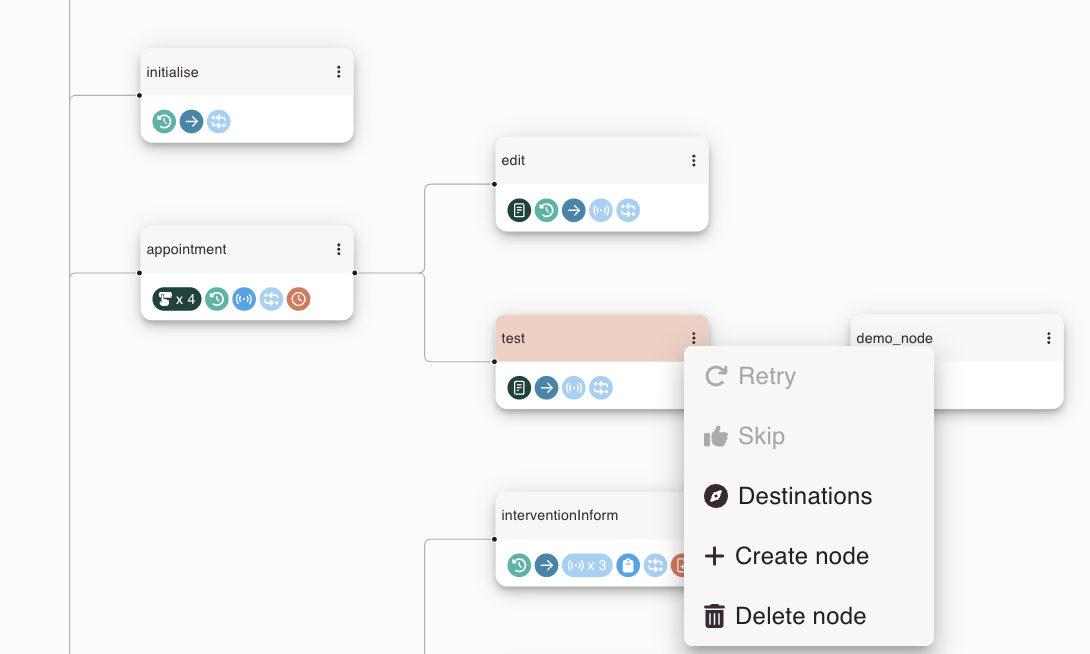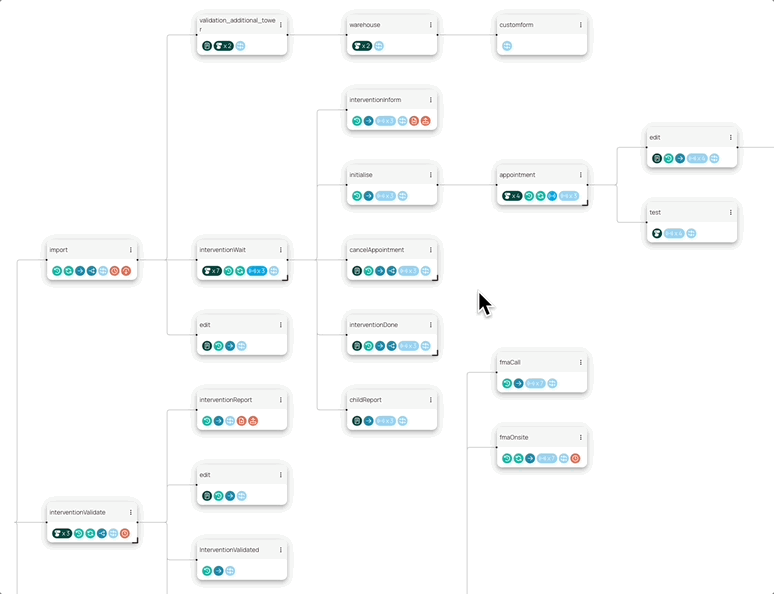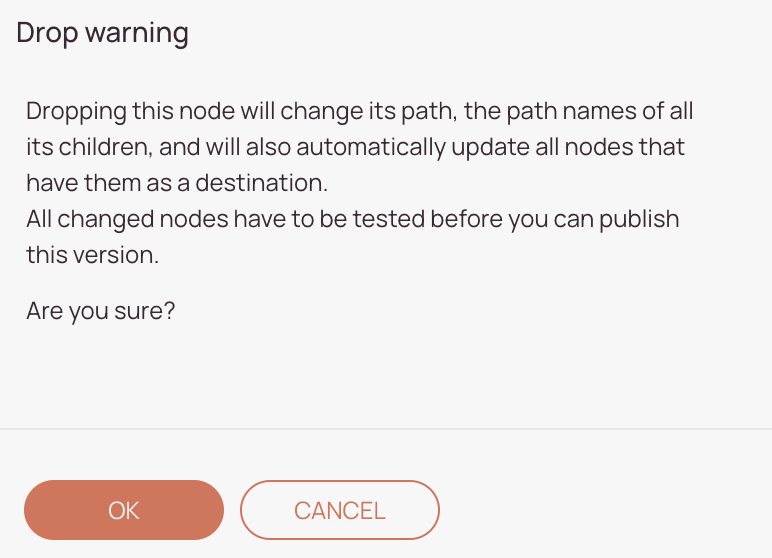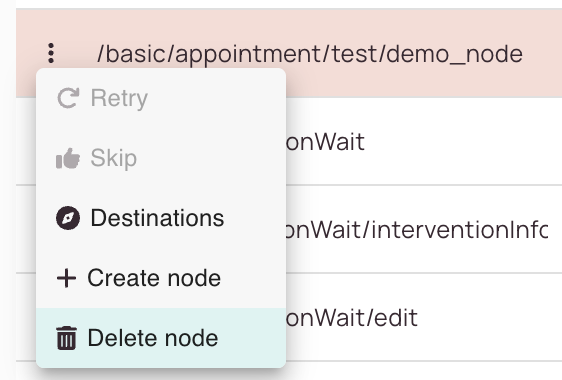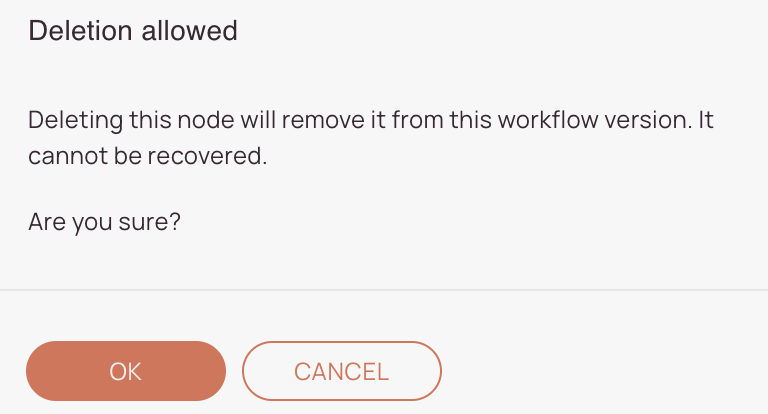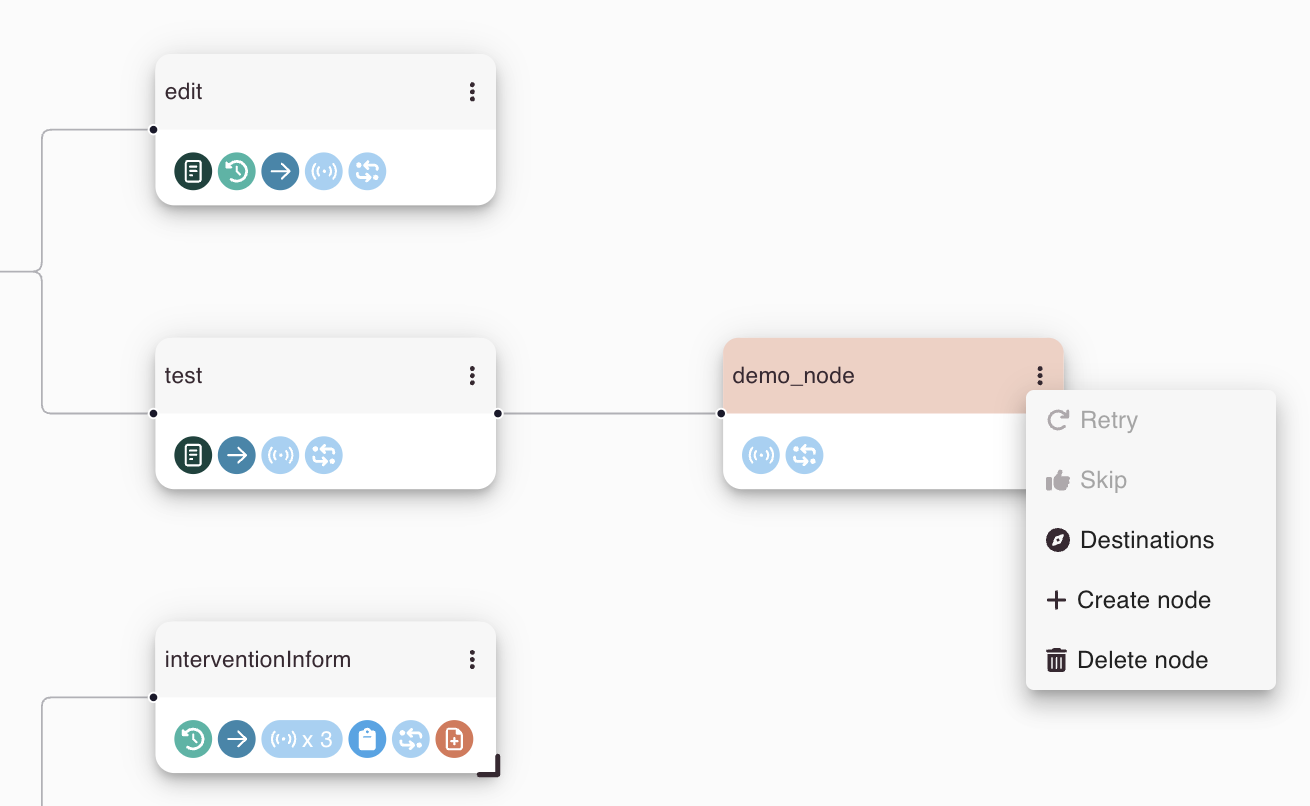Tip: You can use filters for better results
-
Latest News
-
Getting Started
-
Work Place
-
-
-
- About Buttons
- Action Buttons
- Schedule Tickets
- Ticket Info and COMS Buttons
- Add Parts
- Assign Partners
- Remove Tickets from the Ticket Clipboard
- Inline Skill Editing
- Create Intervention Info
- Create Intervention Reports
- Cancel Tickets
- Cancel Appointments
- Clone Tickets
- Edit Ticket Details
- Edit Privat Notes
- Report Tickets
- Close Tickets
-
Admin Panel
-
FMA 2 App
-
Customer Portal
Node Editing
In this topic, we will look at the various node editing options. In this topic, we will look at the various node editing options. In principle, you can perform the following actions on individual nodes:
- Retry Node: You can troubleshoot a problematic node by “retrying” it.
- Skip Node: You can troubleshoot a problematic node by “skipping” it.
- Check Destinations: Allows you to check all the destinations of this node.
- Create Nodes: Create a new node under the currently selected node.
- Move Nodes: You can move nodes (in certain directions).
- Delete Nodes: Remove the currently selected node.
A. Retrying Nodes
Purpose:
Retrying a node allows you to re-execute a specific step in the workflow that previously failed or encountered an issue. This is especially useful during testing or debugging phases.
When to Use:
- A node failed due to a temporary issue (e.g., network error, missing data).
- You’ve fixed the underlying problem and want to re-run the node.
- You want to verify that the node behaves correctly after changes.
How to Retry a Node:
- Open the Workflow Designer.
- Locate the node you want to retry.
- Click the three-dots menu on the node.
- Select Retry Node.
What Happens Next:
- The system re-executes the logic of the selected node.
- Any conditions, destinations, or actions tied to the node will be triggered again.
- Logs will reflect the retry attempt for traceability.
Best Practices:
- Always validate the node before retrying to ensure it’s correctly configured.
- Use retrying during testing, not in live workflows unless necessary.
B. Skipping Nodes
Purpose:
Skipping a node allows you to bypass a specific step in the workflow without executing its logic. This is useful for troubleshooting or when a node is temporarily irrelevant.
When to Use:
- A node is causing a blockage and you want to test the downstream flow.
- You’re debugging and want to isolate issues.
- You want to simulate a scenario where a node is conditionally ignored.
How to Skip a Node:
- Open the Workflow Designer.
- Locate the node you want to skip.
- Click the three-dots menu on the node.
- Select Skip Node.
What Happens Next:
- The workflow jumps over the selected node and continues with the next destination.
- The skipped node is marked in the logs for reference.
- No actions, conditions, or destinations of the skipped node are executed.
Best Practices:
- Use skipping only during testing or debugging.
- Avoid skipping nodes in production workflows unless you’re certain it won’t affect downstream logic.
C. Node Destinations
You can check node destinations in two different ways. We will go through each of both possibilities in this section.
Option 2 (Hierarchy view): You can check node destinations via the context menu of a node by clicking on the three-dots button and selecting the destinations button in the hierarchy view.
All the various node destinations will be displayed in a list.
You can directly switch to a destination by clicking on the open node button of a list item.
The Workflow designer will then automatically switch to that destination, where you can proceed with edits.
D. Creating Nodes
You can add nodes in three different ways. We will go through each of the possibilities in this section.
Option 1: The first possibility is to create a node from the Workflow designer's header. To do so, click on the plus button next to the view filter.
If the plus button is grayed out, as shown in the picture, you first have to select a node. This prompt teaches you:
New nodes are always created under a main node.
Option 2 (List view): You can create new nodes via the context menu of a node by clicking on the three-dots button and selecting the create node button.
You can then enter a name for your new node and click on the add button.
The new node will appear under the previously selected node.
Option 3 (Hierarchy view): You can create new nodes via the context menu of a node by clicking on the three-dots button and selecting the create node button.
You can then enter a name for your new node and click on the add button.
The new node will appear under the previously selected node.
E. Moving Nodes
- You can rearrange nodes (currently only in the hierarchy view) and change the parent using drag & drop.
- When you rearrange a node, all nodes that have been rearranged must be tested, and ideally all siblings (e.g., if they were moved from top to bottom).
- Once you have rearranged nodes, all moved nodes (parent + children) and all nodes that have changed their target path to the moved nodes must be tested.
- Please note that you cannot drag & drop a node to its current parent.
Drop warning: If you drop a node to another parent, a drop warning will be displayed, telling you that the path of this dropped node will change, as well as all the path names of its children nodes. All nodes that have the changed node as a destination will change their destination as well.
Important: Before you can publish your changes, you have to test the nodes that have been changed after dragging and dropping.
F. Deleting Nodes
You can delete nodes in two different ways. We will go through each of both possibilities in this section.
Option 2 (Hierarchy view): The second possibility is to delete a node from the context menu of the hierarchy view. To do so, first select a node in the list view, click on the three-dots button, and select the delete node button.
A prompt about the consequences of deletion will appear, you can confirm your node deletion it by clicking the ok button.
0 out of 5 stars
| 5 Stars | 0% | |
| 4 Stars | 0% | |
| 3 Stars | 0% | |
| 2 Stars | 0% | |
| 1 Stars | 0% |