Tip: You can use filters for better results
-
Latest News
-
Getting Started
-
Work Place
-
-
-
- About Buttons
- Action Buttons
- Schedule Tickets
- Ticket Info and COMS Buttons
- Add Parts
- Assign Partners
- Remove Tickets from the Ticket Clipboard
- Inline Skill Editing
- Create Intervention Info
- Create Intervention Reports
- Cancel Tickets
- Cancel Appointments
- Clone Tickets
- Edit Ticket Details
- Edit Privat Notes
- Report Tickets
- Close Tickets
-
Admin Panel
-
FMA 2 App
-
Customer Portal
About skills
You can add and remove skills already created in the Admin panel directly in the Ticket Details. This function can be useful if you are not satisfied with automatic skill assignment or if the ticket simply requires a readjustment of required skills. Ticket skills will also smartly get re-checked and auto-adjusted upon ticket edits by the system if the option “Automatically assign to ticket” has been configured. Skills are divided into different colors to understand at a glance whether a skill is either mandatory for a ticket to be resolved. Ticket skills can also have low, medium, or high weight and depending on their weight, the system can smartly treat those tickets differently. As soon as skills have been manually re-adjusted, a ticket is also automatically updated. For example, a ticket with afterward added mandatory required skill can then no longer be manually dragged to unsuitable technicians anymore.
- You can always manually change skills for a ticket.
- Tickets coming from another interface can import skills into a ticket, they can be edited by users, and they are not affected by auto-adjustments.
- If you have configured the option "Automatically assign to ticket" and edit a ticket, skills will be re-checked and auto-adjusted to match skill filters.
- If you update skills inside the Admin panel, only new tickets will be re-checked and auto-adjusted.
Skill colors
The different color coding makes it easy to see the skill weights and whether skills are mandatorily required for a particularly selected ticket:
| Skill color | Description |
|---|---|
| This skill has a low importance weight. The skill importance can be configured inside the skills menu of Admin panel. | |
| This skill has a medium importance weight. The skill importance can be configured inside the skills menu of Admin panel. | |
| This skill has a high importance weight. The skill importance can be configured inside the skills menu of Admin panel. | |
| This skill is absolutely necessary for the ticket to be solved successfully. If a skill should be mandatory or not can be configured inside the skills menu of Admin panel. |
How to add skills
- Select a ticket from the Ticket Pool for which you want to readjust skills.
- Inside the Ticket Details move over to the Overview tab and then to the Ticket sub-tab.
- Click inside the Skill requirement field.
- Select the skill or skills that you want to add from the dropdown and check them appropriately.
- Click somewhere outside the Skill requirement field.
- The skill or skills should appear in the Skill requirement field and the ticket should update automatically (visible with a spinning wheel inside the Ticket Pool).
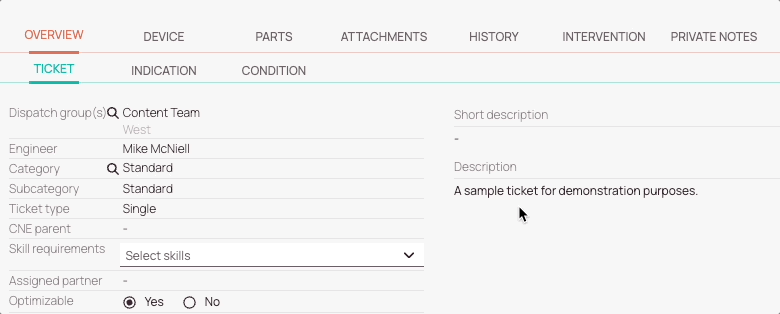
How to remove skills
- Select a ticket from the Ticket Pool for which you want to readjust skills.
- Inside the Ticket Details move over to the Overview tab and then to the Ticket sub-tab.
- Click on the x of a skill or skills inside the Skill requirement field to remove them.
Alternate way of removing skills: Click on a skill to reveal the dropdown list and uncheck the skills that should be removed. - Click somewhere outside the Skill requirement field.
- The skill or skills should vanish from the Skill requirement field and the ticket should update automatically (visible with a spinning wheel inside the Ticket Pool).
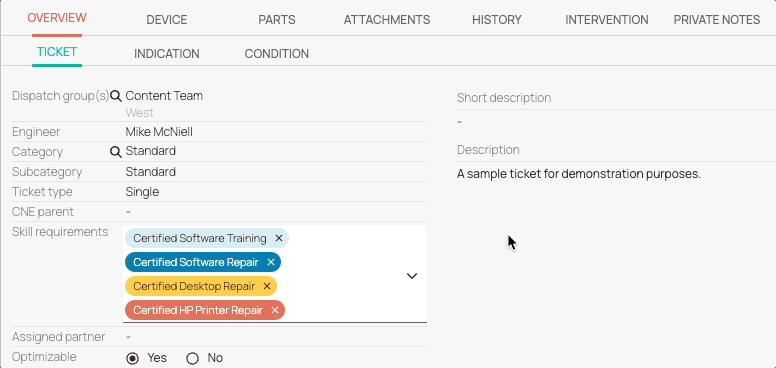
0 out of 5 stars
| 5 Stars | 0% | |
| 4 Stars | 0% | |
| 3 Stars | 0% | |
| 2 Stars | 0% | |
| 1 Stars | 0% |
