Tip: You can use filters for better results
-
Latest News
-
Getting Started
-
Work Place
-
-
-
- About Buttons
- Action Buttons
- Schedule Tickets
- Ticket Info and COMS Buttons
- Add Parts
- Assign Partners
- Remove Tickets from the Ticket Clipboard
- Inline Skill Editing
- Create Intervention Info
- Create Intervention Reports
- Cancel Tickets
- Cancel Appointments
- Clone Tickets
- Edit Ticket Details
- Edit Privat Notes
- Report Tickets
- Close Tickets
-
Admin Panel
-
FMA 2 App
-
Customer Portal
How to complete the appointment phase
The next phase of resolving a ticket is usually the appointment phase.
- After tapping the Arrived button the engineer displays readiness to the dispatcher for the on-site job.
- The appointment phase assists the engineer with the actual work on-site.
- Tap the Start working button in the appointment to initiate the appointment.
- After finishing the work on the ticket or child tickets the engineer can finish the ticket.
- After finishing all tickets on-site the engineer can tap the Finish button for the appointment.
After resolving the appointment phase you can proceed to the reporting phase.
Appointment checklist
Before starting the appointment or while at the appointment, it may make sense to check all the main aspects of the ticket. Tap on the appointment you want to solve and check out the Main Info section to find out important key details of the ticket. In the Main Info section, you can check the ticket category, the scheduled start for the ticket, the scheduled ticket duration, and of course the scheduled total service window for your appointment.
Before starting the appointment or while at the appointment, it can make sense to check out if spare parts are required for the ticket. Spare parts can be essential for a ticket, for example, to repair/maintain a specific device. Parts that may be needed are displayed in the spare parts tab of the respective ticket. Tap on the appointment you want to solve and check out the Parts menu to check out the required spare parts for the ticket.
Before starting the appointment or while at the appointment, it may make sense to check the device details. Tap on the appointment you want to solve and check out the Device details menu to find out important device details regarding this particular ticket. In the Device details menu, you can check the Type, Model, Serial, Asset tag, Notes regarding the device, the device category, the MAC address, the operating system, Hostname, Bundle tag, the Supplier, the Barcode, and the Manufacturer. What data is actually displayed depends on what exact details the dispatcher submitted.
Before starting the appointment or while at the appointment, it may make sense to check the deadlines for the ticket and the ticket number for reference. Tap on the appointment you want to solve and check out the Ticket details section to find out important key details of the ticket. In the Ticket details section, you can check the internal ID of the ticket (CNI), the Latest Service Delivery Time (LSDT), and the default ticket duration that has been configured for this ticket.
Before starting the appointment or while at the appointment, it makes sense to closely examine the problem description of the ticket so that you already know ahead of what kind of problem you have to expect. It is essential to read the problem description to fully understand the ticket. Tap on the appointment and scroll to the Description section. There you will usually find the problem described in detail.
Before starting the appointment or while at the appointment, it can make sense to check for stored ticket info. For example, it could be the case that the customer shared some special entrance instructions or the dispatcher wants to let you know something specific about the ticket. This info will be stored in the ticket info menu. Tap on the appointment, scroll to the ticket info section, and tap on it. Eventual ticket info should be stored there. You also have the option to add info by yourself. This is however done by tapping the main Add info button at the top of the appointment.
Before starting the appointment or while at the appointment, it can make sense to check for the ticket history. This can be for example useful if this ticket has been processed before and therefore stores valuable information for the job. Tap on the appointment, scroll down to the Ticket history menu, and tap on it. Eventual useful ticket history should be stored in this menu.
Before starting the appointment or while at the appointment it for sure makes sense to check if the ticket has some attachments. In the attachment of a ticket, for example, certain work instructions can be stored as a .pdf, certain instructions required for the job, or other attachments such as pictures, diagrams, etc. Tap on the Appointment, scroll down to the Attachments menu, and tap on it. Attachments of the ticket are stored in the attachment tab of the given appointment. You have the option to also download and upload attachments from this menu.
How to start the appointment
The Start working button initiates the appointment and can be triggered from the top bar inside an appointment.
- Tap on the appointment you want to resolve.
- Tap on the Start Working button at the top.
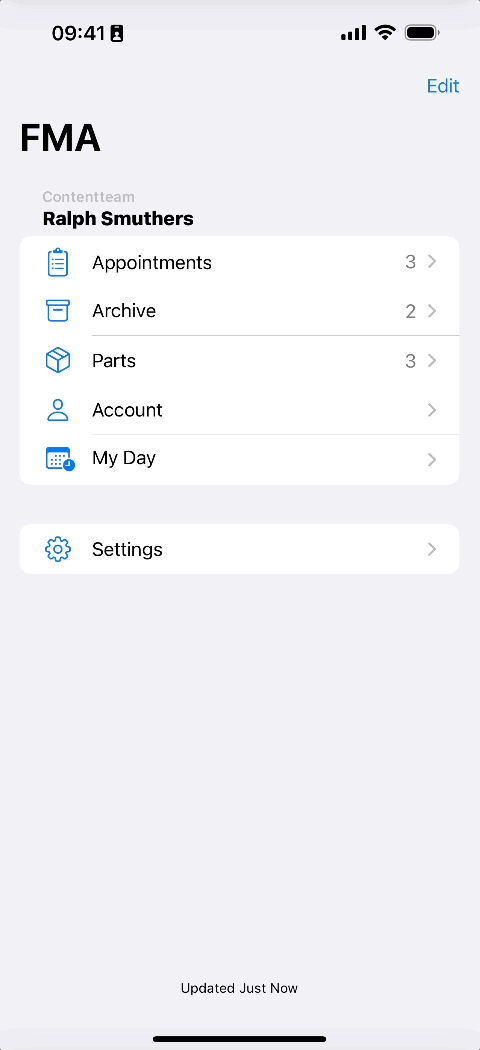
How to finish the appointment
The End working button informs the dispatchers that you finished working on the ticket.
- Tap on the appointment you want to resolve.
- Tap on the End Working button at the top.
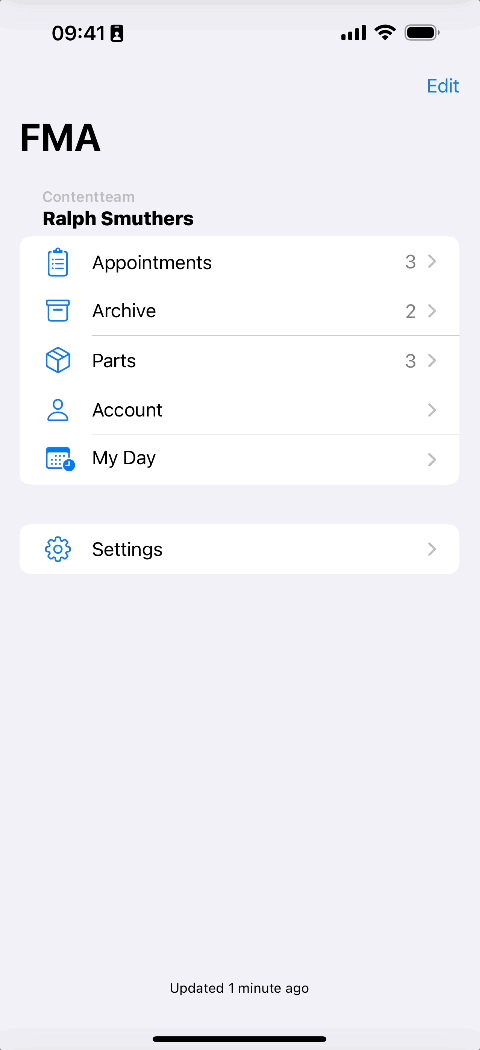
0 out of 5 stars
| 5 Stars | 0% | |
| 4 Stars | 0% | |
| 3 Stars | 0% | |
| 2 Stars | 0% | |
| 1 Stars | 0% |
