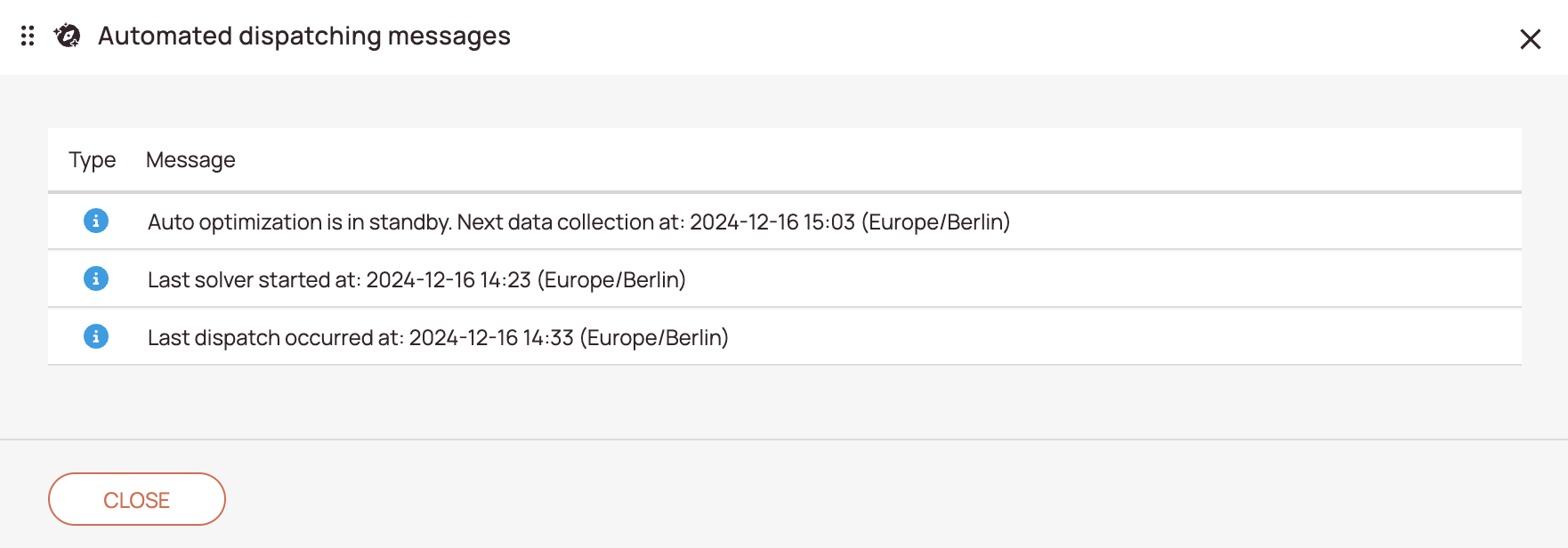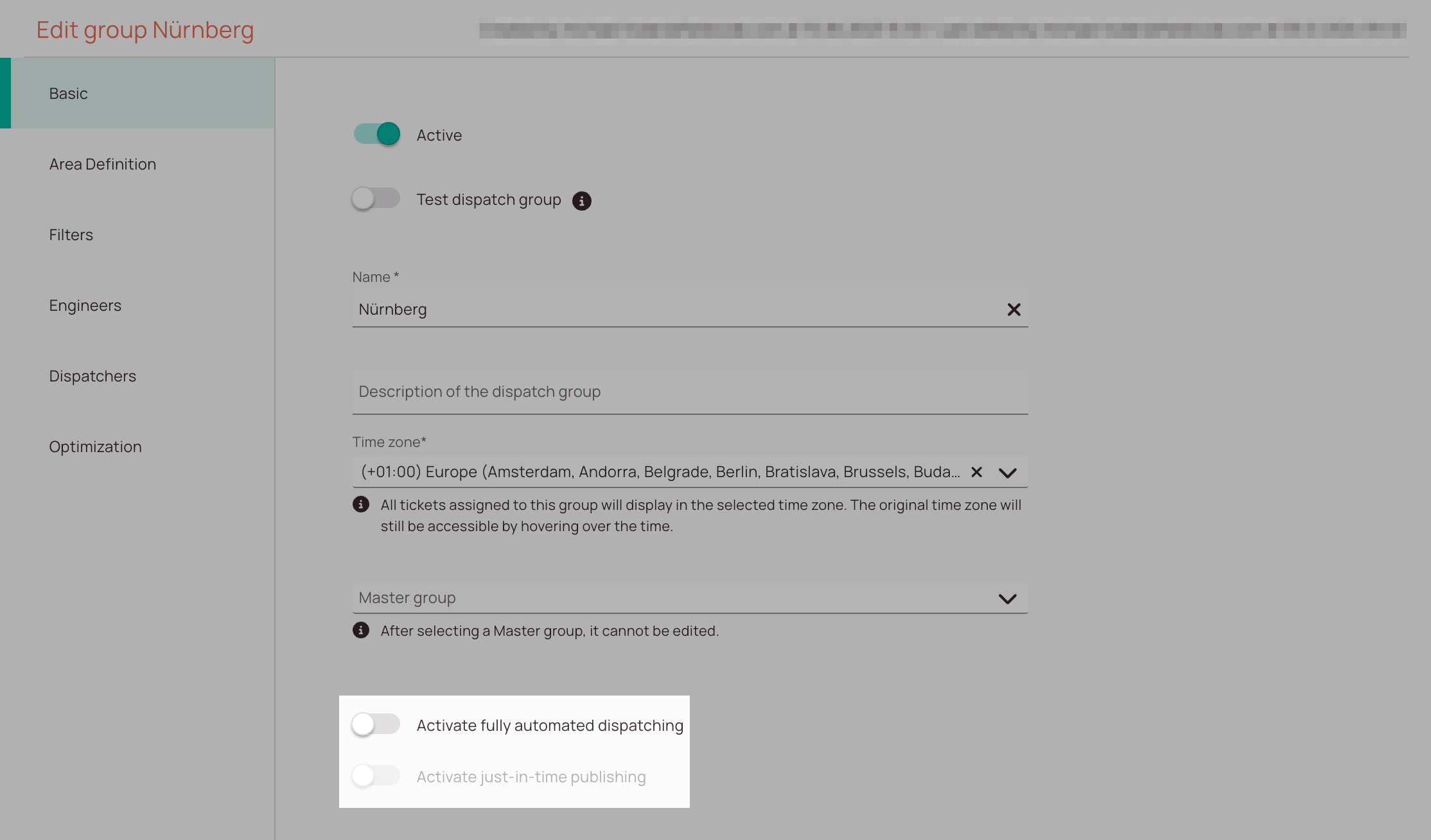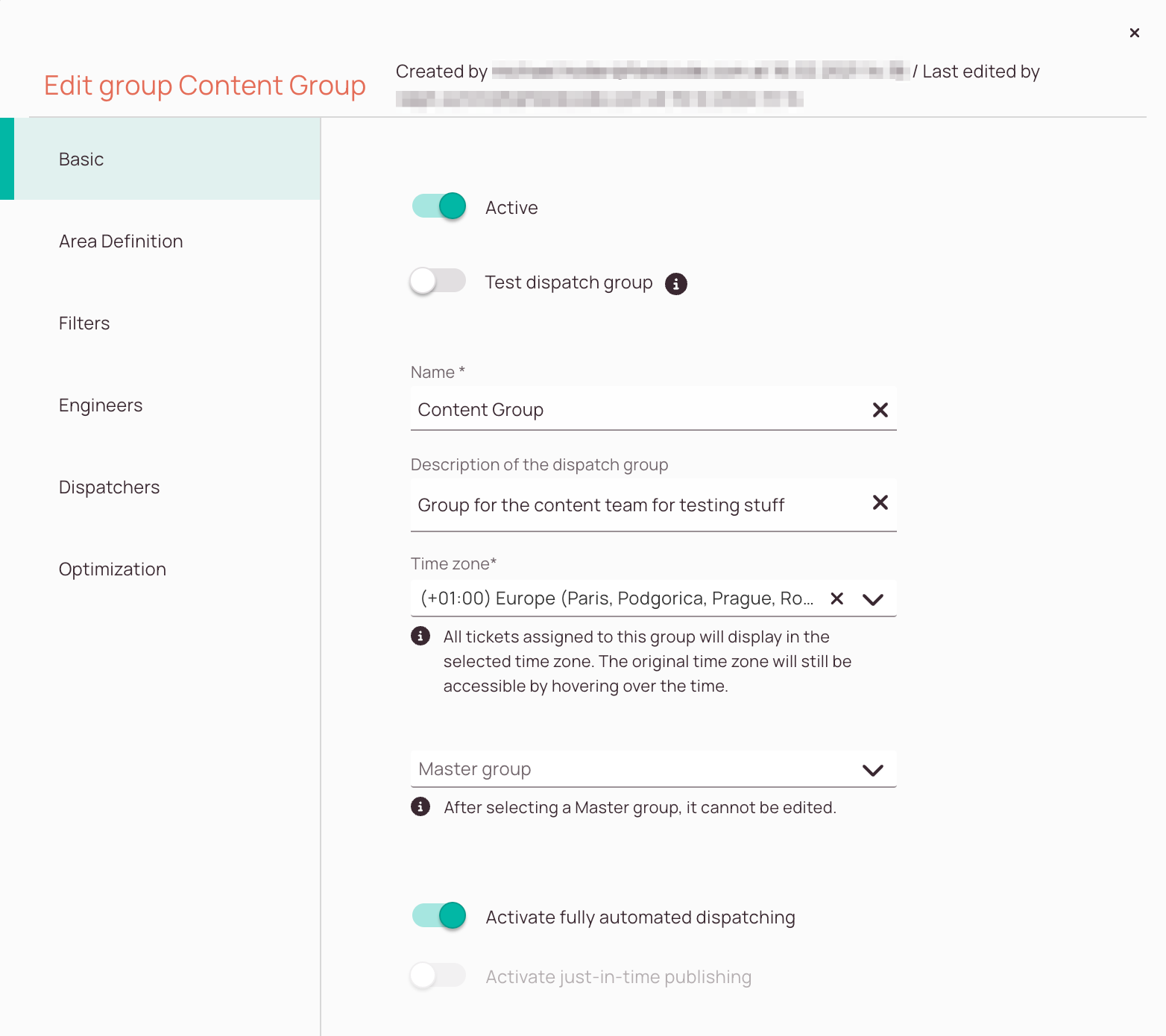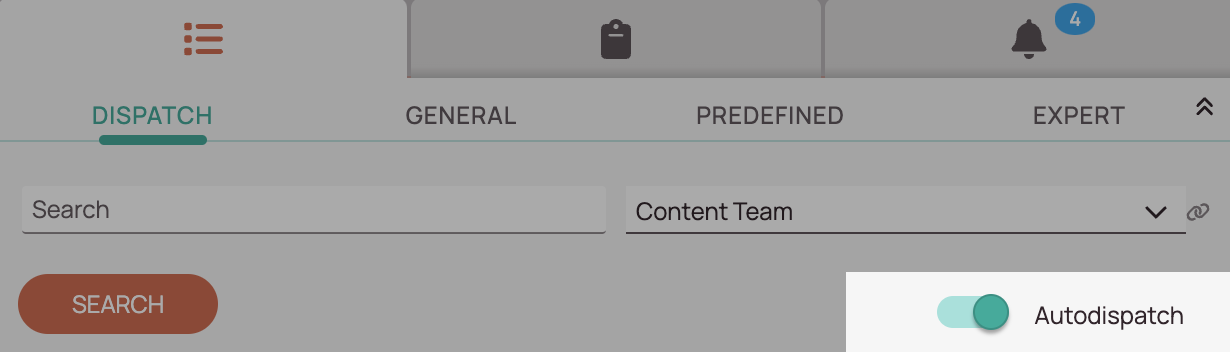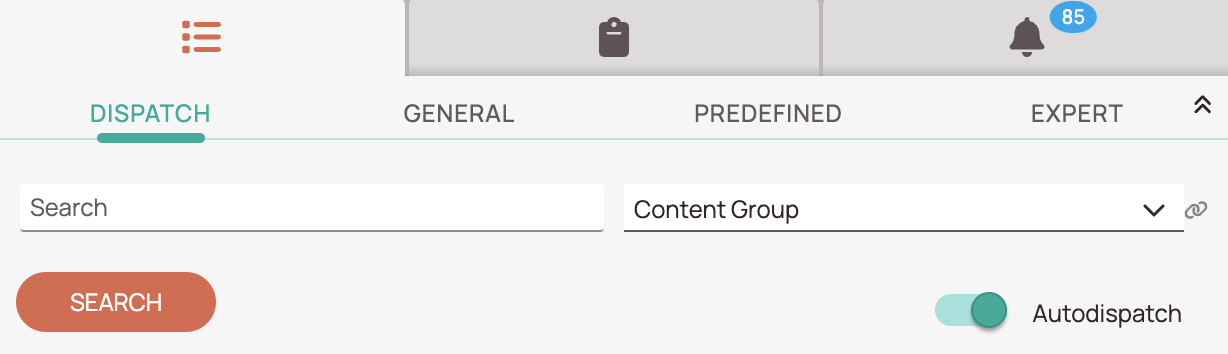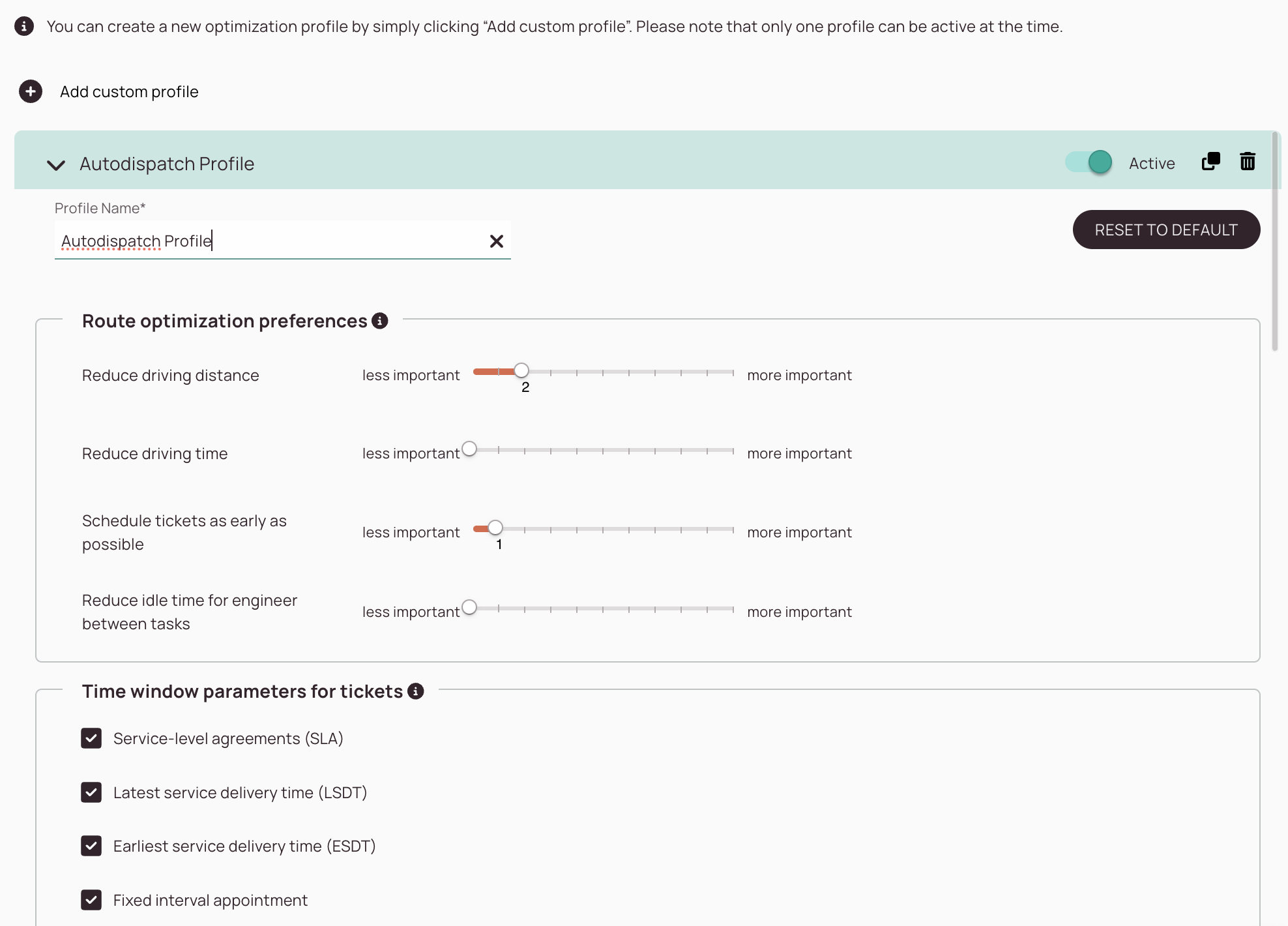Tip: You can use filters for better results
-
Latest News
-
Getting Started
-
Work Place
-
-
-
- About Buttons
- Action Buttons
- Schedule Tickets
- Ticket Info and COMS Buttons
- Add Parts
- Assign Partners
- Remove Tickets from the Ticket Clipboard
- Inline Skill Editing
- Create Intervention Info
- Create Intervention Reports
- Cancel Tickets
- Cancel Appointments
- Clone Tickets
- Edit Ticket Details
- Edit Privat Notes
- Report Tickets
- Close Tickets
-
Admin Panel
-
FMA 2 App
-
Customer Portal

The Autodispatch Feature is only available for customers with an Enterprise plan.
About Autodispatch
One of the decisions admins can make is which way the system should handle incoming tickets. Dispatchers could for example take care of tickets manually, which means they decide what to do with incoming tickets. However, there is also the option to automatically add tickets to the Timeline, which we call automated dispatching. You can for example decide if you want to let the system autodispatch tickets on an individual dispatch group basis. It can be temporarily enabled/disabled inside the Work place per dispatch group if you benefit from an Enterprise subscription.
The Autodispatch Feature is practical if you want to automate processes in your company and rely on zero-touch automation for specific dispatch groups.
If automated dispatching is activated tickets that enter the system are dispatched to engineers automatically for a particular selected Dispatch group. The Dispatch tab displays a notification that automated dispatching is active for a certain dispatch group inside the Ticket Pool and the Timeline. It also displays that it is active with an icon inside the group selector in the Timeline. When this feature is activated for a dispatch group, Dispatchers don’t need to schedule tickets manually for this group anymore. Editing details, however, is still possible, as well as scheduling manually (if required for some reason). Depending on the optimization profile, tickets will be scheduled in a smart order by the automated dispatching feature.
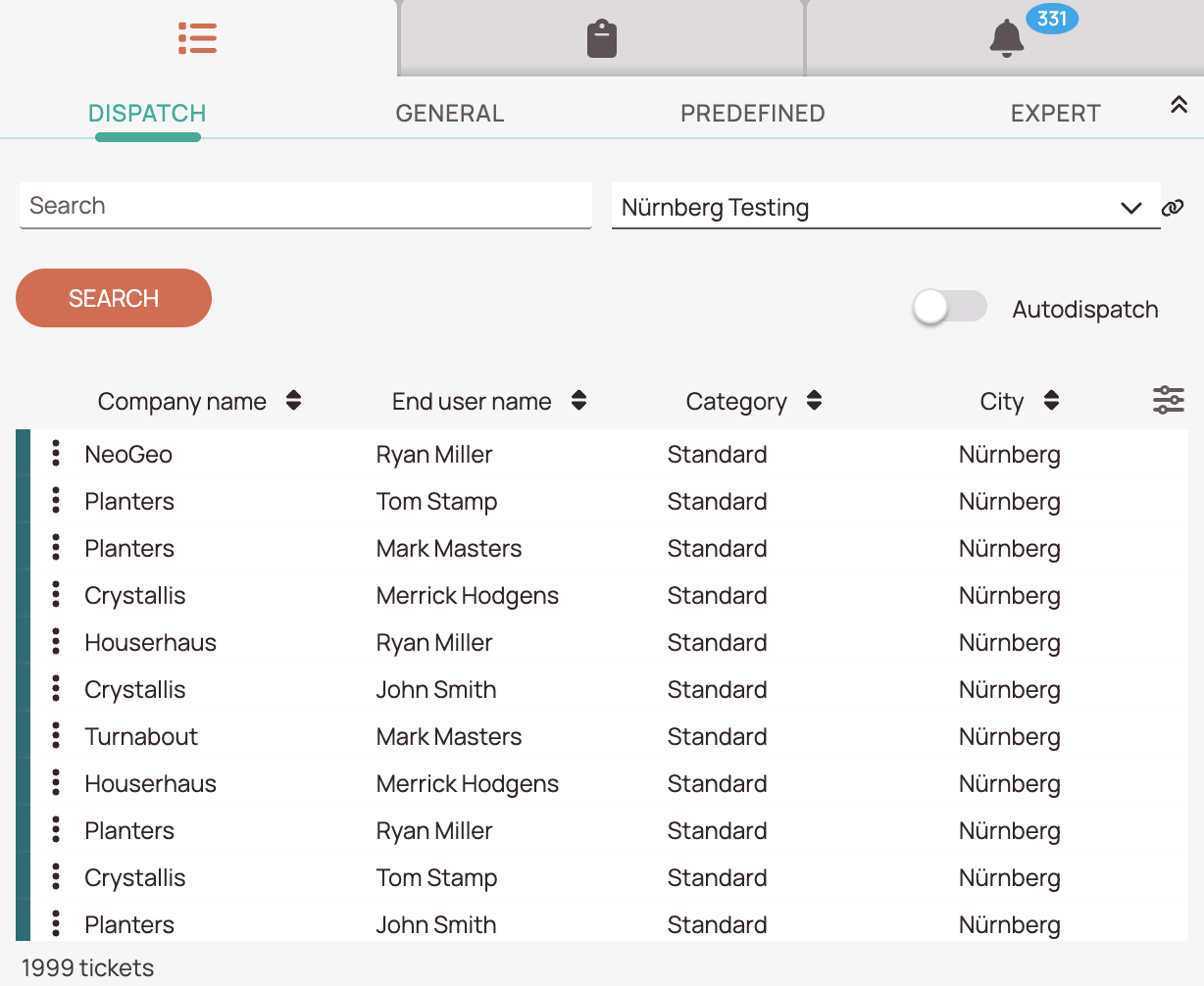
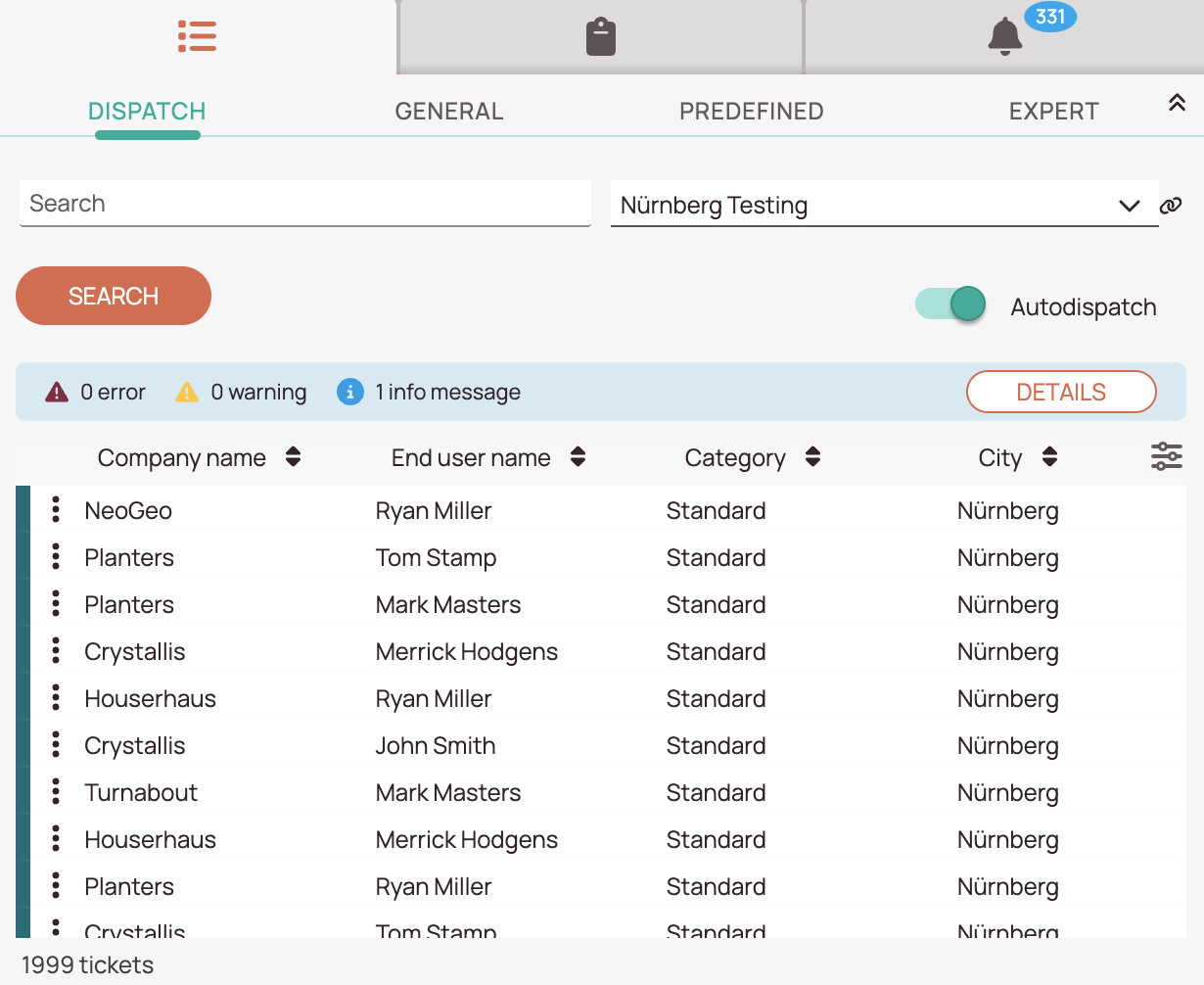
As a result of the fully automated dispatching feature, tickets will be smartly placed from the Dispatch tab onto the Timeline (starting from the next day on, up to 7 days consecutively), according to the rules of the default or custom optimization profile:
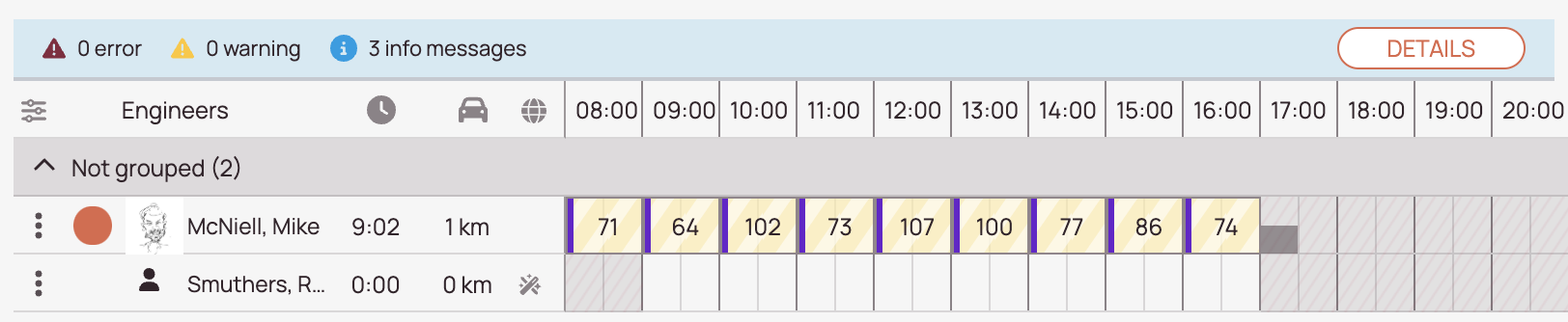
Autodispatch Notifications
If tickets couldn’t be dispatched for some reason, you can click the Details button in the Timeline or Ticket Pool to read any current relevant Autodispach notifications. The notifications will give you insights into why certain tickets couldn’t be dispatched, and the notification system will also provide you with recommended actions for tickets that couldn’t be dispatched automatically.
Autodispatch Flowchart
The Autodispatch moves between different phases, so it is beneficial to understand the different phases and timings, which we have outlined in the Autodispatch Phases & Timings Flowchart below:
First-Time Setup
Automated dispatching is by default disabled, therefore you first need to activate the feature.
You can enable the autodispatch feature as follows:
- Inside the Admin panel go to Dispatch -> Dispatch Groups.
- From the list, select the group for which you want to make the autodispatch option available.
- Inside the Basic tab turn on the Activate fully automated dispatching toggle for the dispatch group that should have the option available in general.
- Inside the Ticket Pool in Work place select the dispatch group inside the Dispatch tab.
- Turn on the Autodispatch toggle here as well.
Note: Just turning on the option inside the Admin panel will not be enough for the feature to take effect. - From the next day on (starting from 00:00 AM), tickets will be automatically dispatched to Timeline for the next 7 days.
Key Takeaways
Autodispatch can be temporarily enabled/disabled on a per-group basis in the Ticket Pool/Dispatch tab. We advise you that if you use Autodispatch, you should generally use it consistently and over time to really benefit from its results. To start the initial processing/data collection, you must first move the switch to the right within the Dispatch tab. Otherwise, Autodispatch won't work.
You can anytime temporarily enable/disable the Autodispatch feature.
You can choose to enable/disable fully automated dispatching at any time by toggling the autodispatch toggle in the Ticket Pool on/off per-dispatch group. With this flexibility in mind, one could also benefit from using a mixed mode.
Tickets will automatically move from the Ticket Pool/Dispatch tab onto the Timeline. If you activate the autodispatch toggle for a group, you will actually see the autodispatch results from the next day on (from 00:00 AM onwards) and tickets will be automatically dispatched for the next 7 days.
You can customize your optimization profile to influence the autodispatch results.
FAQ - Automated Dispatching
After activating Autodispatch inside the Admin panel for the first time, the initial data collection phase may take up to 5 minutes on Work place side. Therefore, the Autodispatch toggle does not activate immediately inside the Work place during this initially required buffer time.
Here is an outline of the changes that are constantly monitored by the Autodispatch Feature:
- Optimizer Profile Settings changes (eg. slider adjustments/rule adjustments)
- Engineer changes (eg. efficiency factor)
- Timeline changes (eg. manual interactions)
- Task-related data changes (eg. ticket edits)
- Ticket Pool changes (eg. incoming tickets)
You can in general see your first results from the next day onwards, for seven consecutive days:
- Tickets will be dispatched automatically from the next day onwards (starting from 00:00 AM) after the switch is turned on for a dispatch group.
- Tickets will be dispatched automatically to the Timeline for the next 7 days after the switch is turned on for a dispatch group.
The maximum time it takes for the Autodispatch Feature to dispatch tickets is up to 10 minutes. However, after certain changes (optimization profile, ticket schedule-related data, and Timeline), the tool needs to incorporate the changes, thus it may take longer than 10 minutes.
Yes, this is possible. The Autodispatch Feature dynamically re-adjusts in that case. However, if you make changes when optimization is running in the background, such changes could prevent the tool from dispatching since it needs to incorporate the change to a valid solution, so dispatch times could take longer.
If there has been no activity (no new tickets or ticket changes) on a dispatch group for the last 15 days, the dispatch group will automatically be temporarily disabled (to conserve system resources and avoid unnecessary data collection).
Auto-dispatch in general opens up many new possibilities for delivering fast and exceptional field service. For example, you could also try out a mixed dispatch mode. For example, you could enable the toggle before the end of the work day and disable the auto-dispatch toggle for a group during the day. Ideally, when the dispatcher starts work in the morning, he or she would have a full timeline as a starting point, and would only need to work out the last details instead of dispatching entire tickets from start to finish.
5 out of 5 stars
2 ratings
| 5 Stars | 100% | |
| 4 Stars | 0% | |
| 3 Stars | 0% | |
| 2 Stars | 0% | |
| 1 Stars | 0% |