Tip: You can use filters for better results
-
Latest News
-
Getting Started
-
Work Place
-
-
-
- About Buttons
- Action Buttons
- Schedule Tickets
- Ticket Info and COMS Buttons
- Add Parts
- Assign Partners
- Remove Tickets from the Ticket Clipboard
- Inline Skill Editing
- Create Intervention Info
- Create Intervention Reports
- Cancel Tickets
- Cancel Appointments
- Clone Tickets
- Edit Ticket Details
- Edit Privat Notes
- Report Tickets
- Close Tickets
-
Admin Panel
-
FMA 2 App
-
Customer Portal
How to use the Workload Calendar
The Workload Calendar component allows users to easily check the workloads of selected engineers of a dispatch group in a practical calendar view.
The component allows a lot of flexibility when it comes to how workloads are displayed. The color scheme allows you to distinguish between the different workloads.
The following settings can be currently configured inside the Workload Calendar component:
- You can decide which dispatch group should be displayed.
- You can decide to display a particular set of engineers.
- You can decide which period should be displayed.
- You can scroll through daily workloads for 6 months in the past and 6 months in the future.
- You can change the zoom level of the daily workload view from a one-week interval to a 2 months interval.
- You can decide which day should be displayed.
- You can decide which workload filter or filters should be displayed.
For example you could just display “Heavy workload” or you could display “Heavy workload” and “Regular workload” combined.
You're the type of dispatcher that wants to keep track of current workloads because you know that engineers shouldn't be overloaded with too many tickets at once because it could affect service quality. In this case, it would be very wise to use a dedicated "Workload Calendar view" (created inside the Views editor) to check if engineers are currently overloaded with ticket work.
You are a dispatcher and you notice that a particular engineer is constantly "heavily overloaded" with work. Therefore you select this particular engineer in the Workload Calendar component in order to check his today's workload on the Timeline. You then reassign some of his tickets to other engineers so his workload becomes at least "regular" again.
How the workload colors are defined
| Workload color | Label | Explanation |
|---|---|---|
| Possibly Overloaded - between 76% and 100% workload or even over 100% | The engineer (or dispatch group) is possibly overloaded with tickets for the day. | |
| Heavy Workload - between 51% and 75% workload | The engineer (or dispatch group) has a heavy workload of tickets for the day. | |
| Regular Workload - between 26% and 50% workload | The engineer (or dispatch group) has a regular workload of tickets for the day. | |
| Light Workload - between 1% and 25% workload | The engineer (or dispatch group) has a light workload of tickets for the day. | |
| Free - 0% workload | The engineer (or dispatch group) has no tickets to work on for the day. |
What happens when you click inside a cell?
You can quickly jump to the corresponding engineer in the Timeline by clicking on date cell in the table.
Depending on the date in the cell and the engineer name the Timeline will automatically move to this spot.
This makes spotting particular workloads and reacting to them very straight-forward and intuitive and simplifies organizational efforts for the dispatcher.
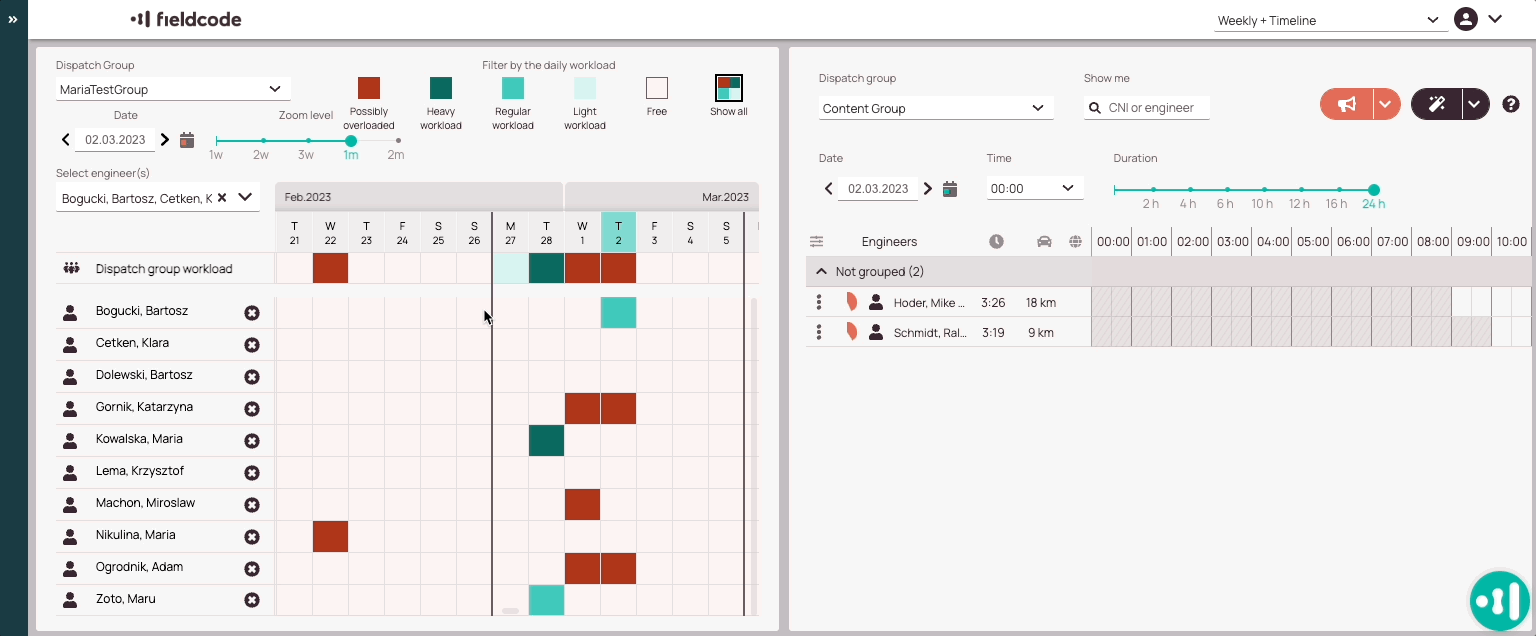
How to filter the Workload Calendar by group, date, engineers, and/or zoom level
You have full flexibility to decide which data you want to see inside Workload Calendar. For example, you could start to filter for a certain Dispatch group, set a particular date as starting point for your table, and then even drill down to display only particular engineers. You also have the option to decide which zoom level your Workload Calendar should have – it can vary from week to month. After you have decided everything, you could also decide which daily workload indicators should be displayed in the table. How to do this is described in the next section.
- (Optional) Select a dispatch group from the Dispatch Group drop-down.
- (Optional) Select a starting date for the view.
- (Optional) Select or de-select engineers from the Select engineer(s) drop-down, that should be displayed/not displayed.
- (Optional) Choose a zoom level. You can choose from a weekly view to a 2-month forecast view.
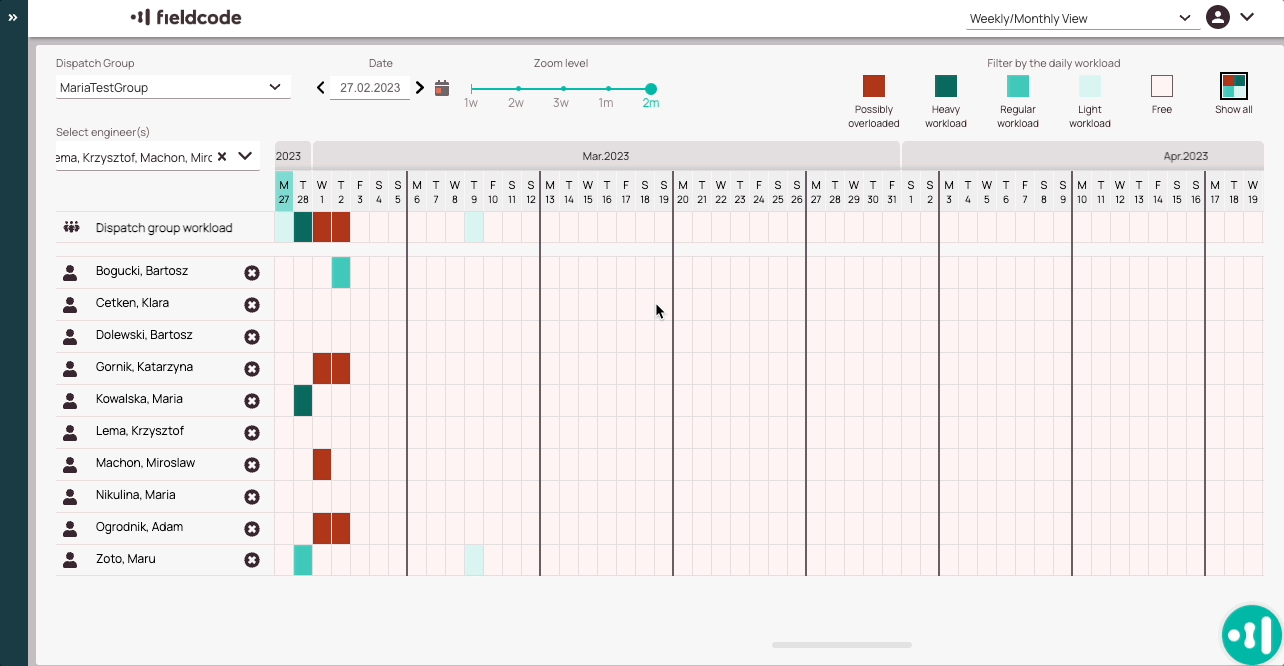
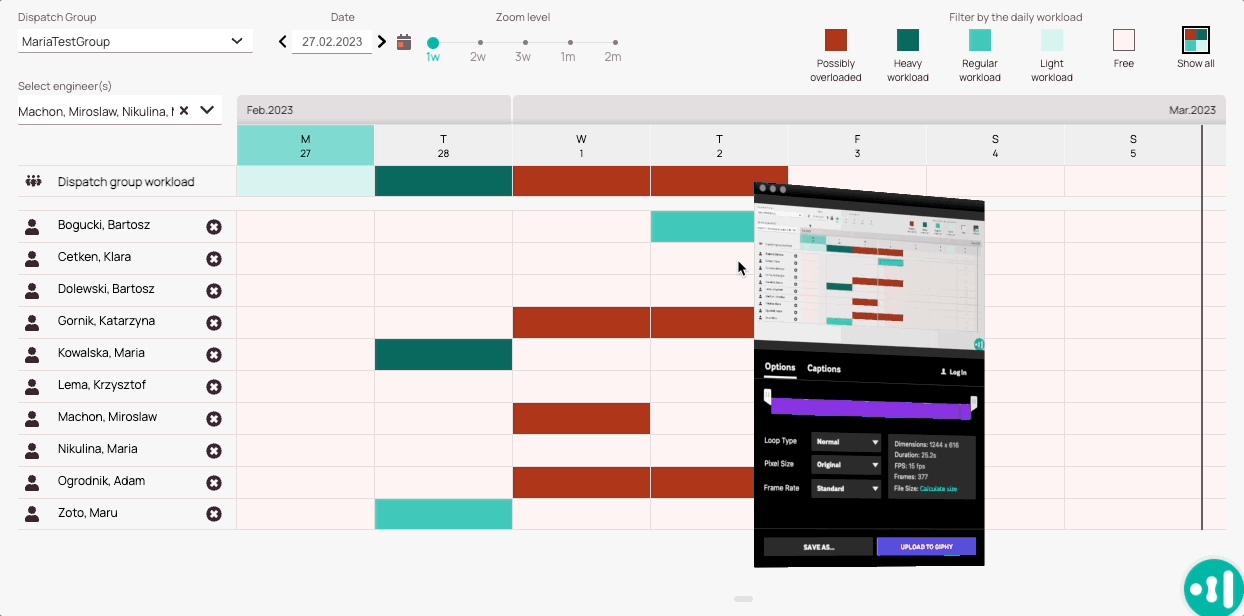
Instead of using the engineer filter you can also click on the X button of an engineer to quickly hide engineers from the view.
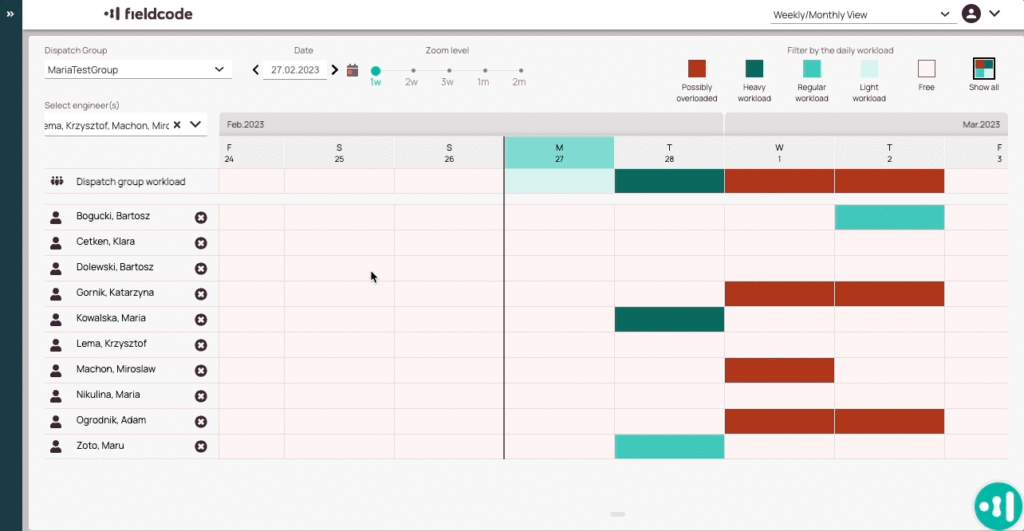
You can quickly scroll back to the selected date by clicking on the calendar button right next to the date selector.
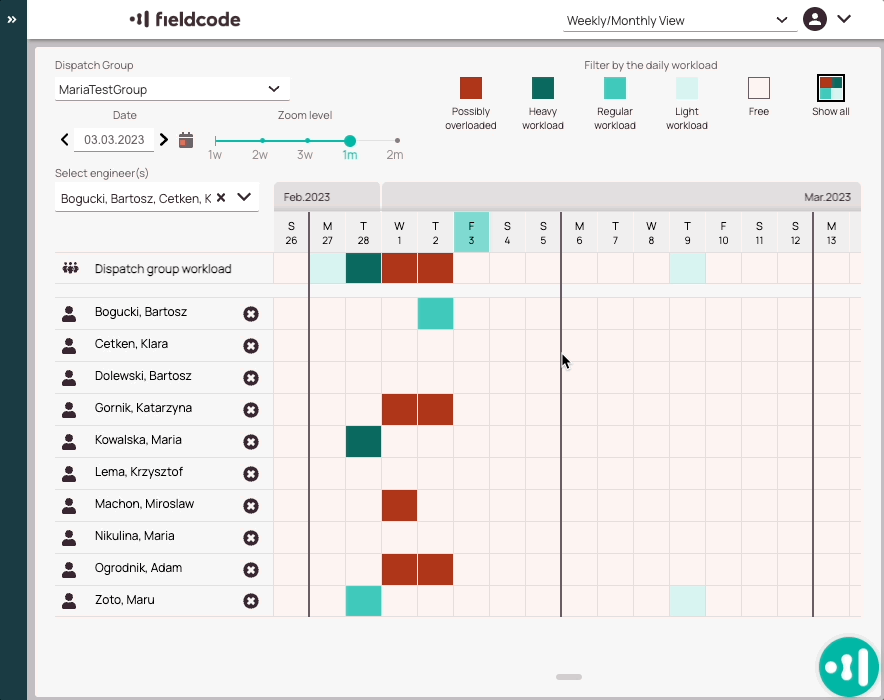
How to filter the Workload Calendar by workload
You can filter the Workload Calendar by workload.
You have the possibility to use one dedicated workload filter, more workload filters at once, or display all different workload indicators at once.
- (Optional) In the top-right corner of the Workload Calendar you can select or de-select between the different daily workload filters.
- (Optional) Select or de-select workloads that should be displayed.
You have the possibility to use one dedicated workload filter, more workload filters at once, or the option to display all different workload indicators in the view at once.
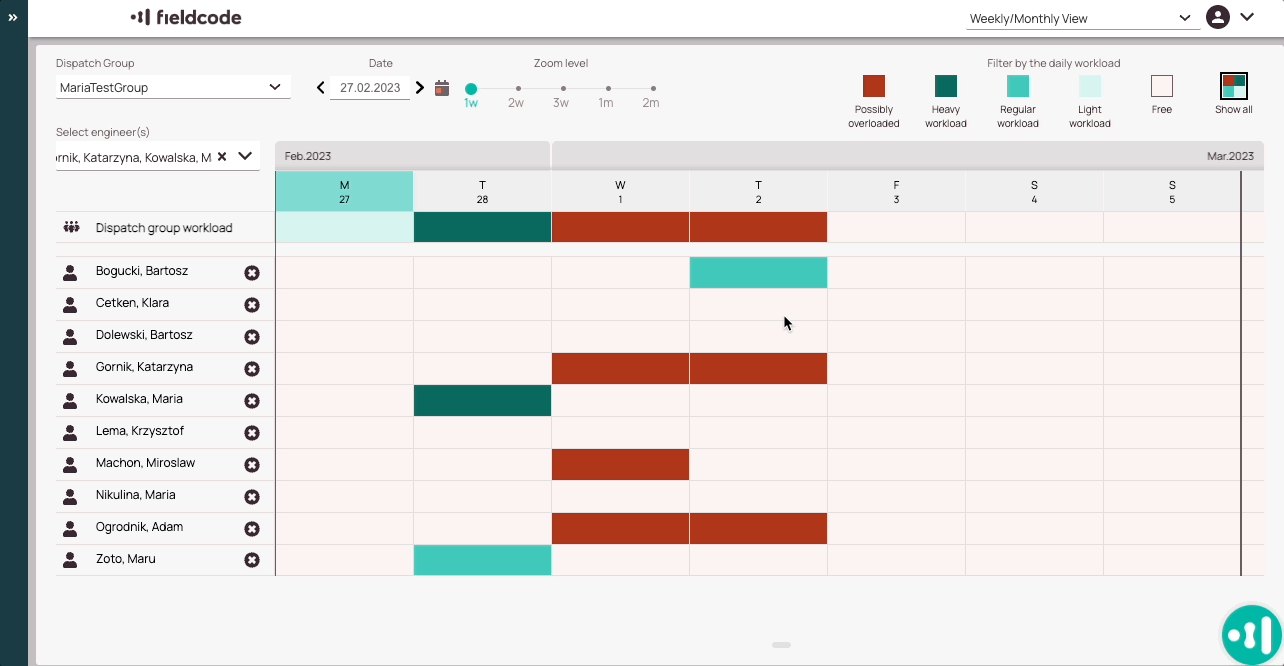
What is the Dispatch group workload?
The dispatch group workload is the sum of all combined engineer workloads and gives you a general idea of how loaded with work a dispatch group is at a given date.
Hidden technicians are also included in the calculation of the group workload.

5 out of 5 stars
2 ratings
| 5 Stars | 100% | |
| 4 Stars | 0% | |
| 3 Stars | 0% | |
| 2 Stars | 0% | |
| 1 Stars | 0% |
