Tip: You can use filters for better results
-
Latest News
-
Getting Started
-
Work Place
-
-
-
- About Buttons
- Action Buttons
- Schedule Tickets
- Ticket Info and COMS Buttons
- Add Parts
- Assign Partners
- Remove Tickets from the Ticket Clipboard
- Inline Skill Editing
- Create Intervention Info
- Create Intervention Reports
- Cancel Tickets
- Cancel Appointments
- Clone Tickets
- Edit Ticket Details
- Edit Privat Notes
- Report Tickets
- Close Tickets
-
Admin Panel
-
FMA 2 App
-
Customer Portal
What is the Overview tab?
The overview tab inside the Ticket Details gives you basic information about the ticket and an extended problem description of the affected device.
It further describes detailed information about Indications and Conditions.
Inside the Work Place go to the Ticket Details → Click OVERVIEW
Overview tab terms explained
| Field name | Description |
|---|---|
| Additional info | Additional info |
| Appointment | Appointment time |
| Cancel note | Note why the ticket got canceled |
| Cancel reason | Reason why the ticket got canceled |
| Category | Ticket category |
| CNE parent | CNE parent number |
| Coverage Code | Coverage code |
| Customer LSDT | Customer LSDT |
| Customer Special | Customer special |
| Description | Detailed error description |
| Diagnose result | displays the result of diagnostics |
| Dispatch group | Displays the group(s) the ticket is assigned to |
| Engineer | Name of the engineer |
| Estimated duration | Expected duration |
| Memos | Created memos |
| Preferred appointment | Preferred appointment time |
| Skill level | Required Skill level |
| Specification Reference | Specification reference |
| Subcategory | Ticket Subcategory |
| Ticket creation | Ticket creation timestamp |
| Ticket imported | Ticket imported timestamp |
How to refresh dispatch groups
Sometimes it could occur that tickets have no matching dispatch groups assigned. However, you can fix those tickets manually now without contacting Support by simply using the Refresh button inside the Ticket Details -> Overview Tab -> Ticket tab -> Dispatch group(s) row.
Recalculating tickets could become necessary because of the following reasons:
- The group configuration has not been done properly
(eg. no matching areas for tickets)
-> In this case, you could update the configuration and use the Refresh button afterward for the affected ticket - Downtimes or server issues
-> In this case, you could use the Refresh button to make groups appear again
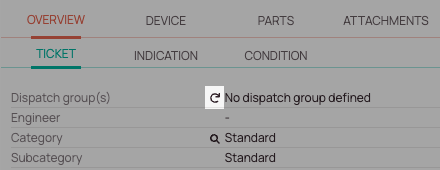
How to find related tickets
Some fields have the option to search quickly for related tickets. This is especially useful as it is a shortcut for finding related tickets. Currently, Dispatch group, category, and Appointment have this search option:
- Click the Search glass button that is visible in the corresponding field.
- Click Search or Search in new tab.
- The general view should open – with the corresponding query prefilled.
- A further click on the search button should display the corresponding tickets in the Ticket Pool with the corresponding query already prefilled.
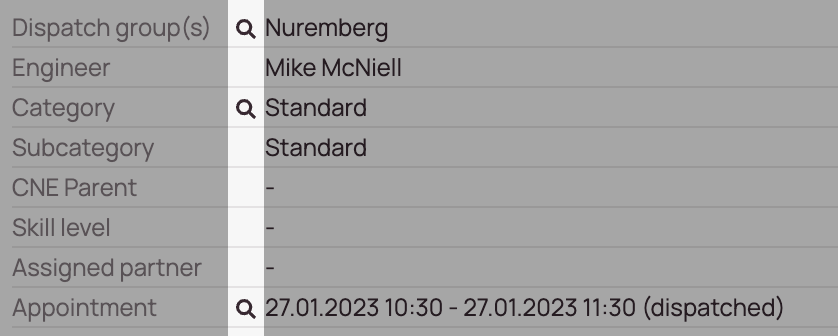
How to specify the optimizability
You can decide individually for each ticket whether it may be optimized by the optimizer or not.
- Select the ticket from the Ticket Pool for which you want to decide individually whether it may be optimized by the optimizer.
- Inside the Ticket Details move to the Overview tab.
- Select the matching option (Yes or No) inside the Optimizable field (inline editing)
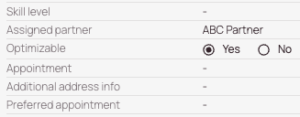
Bottom tabs
The Overview tab is further split into three bottom tabs which are all explained separately.
These tabs are the Ticket tab, Indication tab, and Condition tab.
Ticket tab (bottom tab)
The Ticket tab (bottom tab) inside the Overview tab consists of basic information about the ticket that are explained above in Overview tab terms explained.
Inside the Fieldcode Work Place to the Ticket Details → OVERVIEW → TICKET
Indication tab (bottom tab)
The Indication tab (bottom tab) inside the Overview tab displays the met indications of the ticket.
Inside the Fieldcode Work Place go to the Ticket Details -> Overview -> Indication.
The tab displays the indication type and the corresponding description of the indication.
Condition tab (bottom tab)
The Condition tab (bottom tab) inside the Overview tab displays the met conditions of the ticket.
Inside the Fieldcode Work Place go to the Ticket Details -> Overview -> Condition.
The tab displays the condition type and the corresponding description of the condition.
5 out of 5 stars
1 rating
| 5 Stars | 100% | |
| 4 Stars | 0% | |
| 3 Stars | 0% | |
| 2 Stars | 0% | |
| 1 Stars | 0% |
