Tip: You can use filters for better results
-
Latest News
-
Getting Started
-
Work Place
-
-
-
- About Buttons
- Action Buttons
- Schedule Tickets
- Ticket Info and COMS Buttons
- Add Parts
- Assign Partners
- Remove Tickets from the Ticket Clipboard
- Inline Skill Editing
- Create Intervention Info
- Create Intervention Reports
- Cancel Tickets
- Cancel Appointments
- Clone Tickets
- Edit Ticket Details
- Edit Privat Notes
- Report Tickets
- Close Tickets
-
Admin Panel
-
FMA 2 App
-
Customer Portal
How to lock tickets
When tickets are locked, the optimizer won't be able to move the ticket to other ideal spots.
When tickets are locked and the ticket has been published, it's not possible to unlock the ticket, until the ticket gets unpublished again.
You can lock tickets from the Timeline. Locking a ticket can be useful for dispatchers if they want to make sure the appointment takes place on a specific date and time. This can be due to arrangements with the end user or because dispatchers want to manually avoid a particular ticket getting optimized by the Optimizer.
- Right-click on a particular ticket in the Timeline.
- Select Lock in the context menu.
- Your ticket is now locked (indicated with a closed key) and won’t be repositioned by the optimizer anymore at all.
The optimizer won’t be able to move the ticket to other ideal spots.
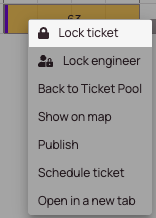
How to unlock tickets
Unlocking a ticket cancels the lock that is on a particular ticket. Maybe the arrangement with the customer shouldn’t take place on a specific date and time or you dispatchers want the option again to optimize a particular ticket then they would unlock the ticket again.
- Right-click on a particular ticket in the Timeline.
- Select Unlock in the context menu.
- Your ticket is now unlocked (indicated with an open key) and can be repositioned by the optimizer to any ideal spot on the Timeline again.
The optimizer will be able to move the ticket to other ideal spots again.
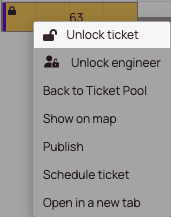
0 out of 5 stars
| 5 Stars | 0% | |
| 4 Stars | 0% | |
| 3 Stars | 0% | |
| 2 Stars | 0% | |
| 1 Stars | 0% |
