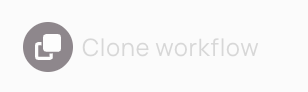Tip: You can use filters for better results
-
Latest News
-
Getting Started
-
Work Place
-
-
-
- About Buttons
- Action Buttons
- Schedule Tickets
- Ticket Info and COMS Buttons
- Add Parts
- Assign Partners
- Remove Tickets from the Ticket Clipboard
- Inline Skill Editing
- Create Intervention Info
- Create Intervention Reports
- Cancel Tickets
- Cancel Appointments
- Clone Tickets
- Edit Ticket Details
- Edit Privat Notes
- Report Tickets
- Close Tickets
-
Admin Panel
-
FMA 2 App
-
Customer Portal
Left Panel
On the left side of the Workflows designer, there are the Workflow Parameters tab and the Validations tab. In the Workflow Parameters tab, you can view the various workflow parameters of the currently selected workflow. In the Validations tab, you can check the functionality of your currently selected workflow.
Workflow Parameters tab
In the Workflow Parameters tab, you can view the individual properties of the currently selected workflow. Below, we will go through each of the fields and learn more about their individual meanings.
The object used in this workflow.
The projects that should use this workflow.
Validations tab
In the Validations tab, you can fix your workflow errors/warnings by, for example, adding more objects, following the object path to fix your error/warning, and you can refresh the view anytime to check if previously detected errors have been fixed.
0 out of 5 stars
| 5 Stars | 0% | |
| 4 Stars | 0% | |
| 3 Stars | 0% | |
| 2 Stars | 0% | |
| 1 Stars | 0% |