Tip: You can use filters for better results
-
Latest News
-
Getting Started
-
Work Place
-
-
-
- About Buttons
- Action Buttons
- Schedule Tickets
- Ticket Info and COMS Buttons
- Add Parts
- Assign Partners
- Remove Tickets from the Ticket Clipboard
- Inline Skill Editing
- Create Intervention Info
- Create Intervention Reports
- Cancel Tickets
- Cancel Appointments
- Clone Tickets
- Edit Ticket Details
- Edit Privat Notes
- Report Tickets
- Close Tickets
-
Admin Panel
-
FMA 2 App
-
Customer Portal
Middle Panel
- In the middle section of the Workflow Designer, you can view/edit all workflow paths.
- You can switch between a list view and a hierarchy view. You
- can also use the search bar in both views to filter certain paths. In the hierarchy view, you can also zoom in/out.
- The context menu of a path gives you the option to retry certain paths, skip certain paths, create new nodes, and remove individual nodes.
List View
The list view gives you a detailed overview of all your workflow nodes in descending order.
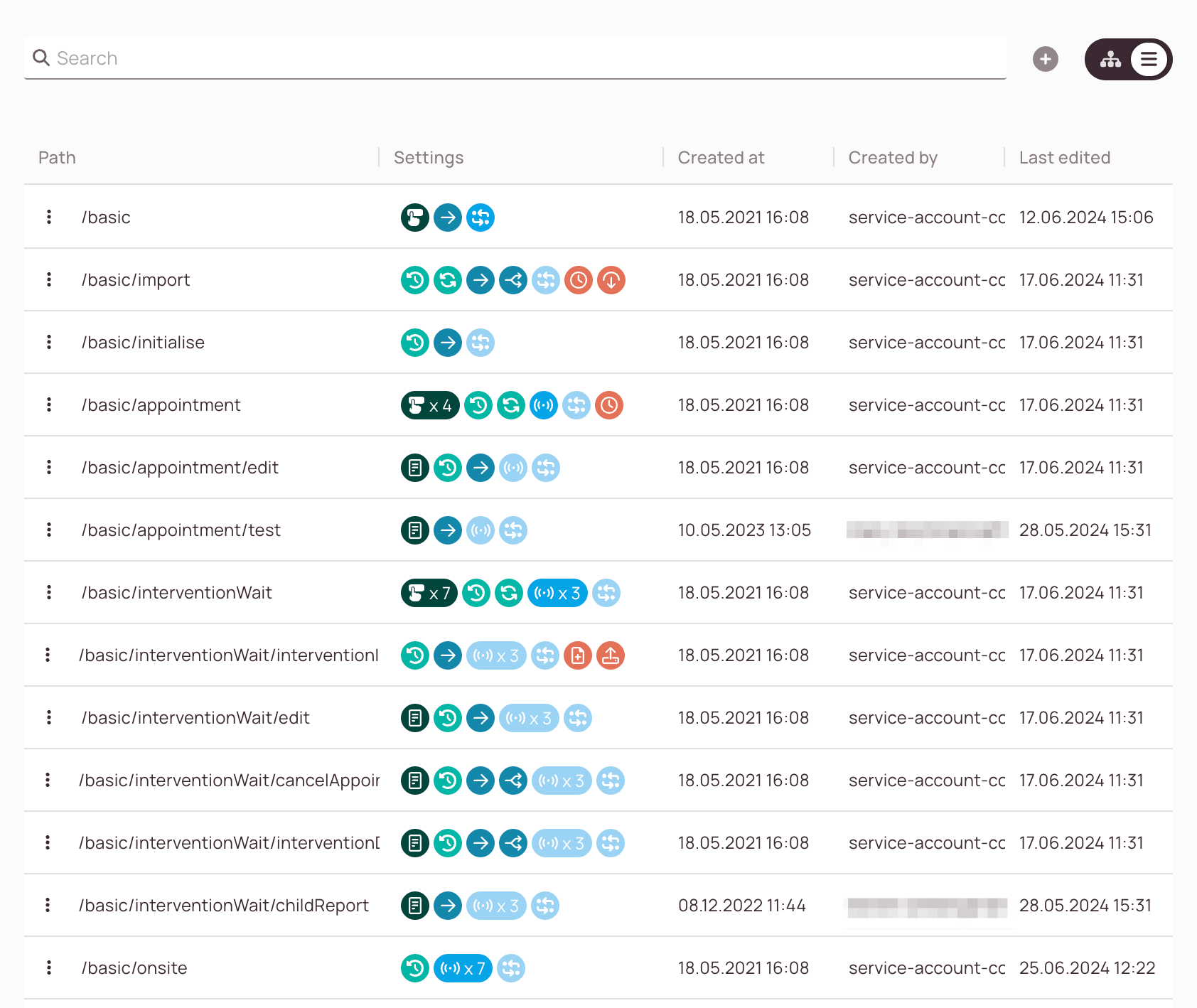
-
Search field: You can search for individual paths by entering a keyword. Matching results will be displayed directly in the list.
-
Add child node button: If you select a node you can an child node under the selected node.
-
View switcher: You can change between the list view & hierarchy view.
-
Paths column: Displays all paths of your currently selected workflow, in descending order.
-
Settings column: Displays all configured settings with icons to help you understand what is currently configured inside a certain node.
-
Created at date: Displays you when a selected node has been created.
-
Created by column: Displays you who created a certain node initially.
-
Last edited column: Displays the last time there has been an edit to this node.
-
Node context menu: Gives you the option to retry, skip, create, and delete individual nodes.
Hierarchy View
The hierarchy view gives you a good idea of the structure of your workflow and how the workflow connects.
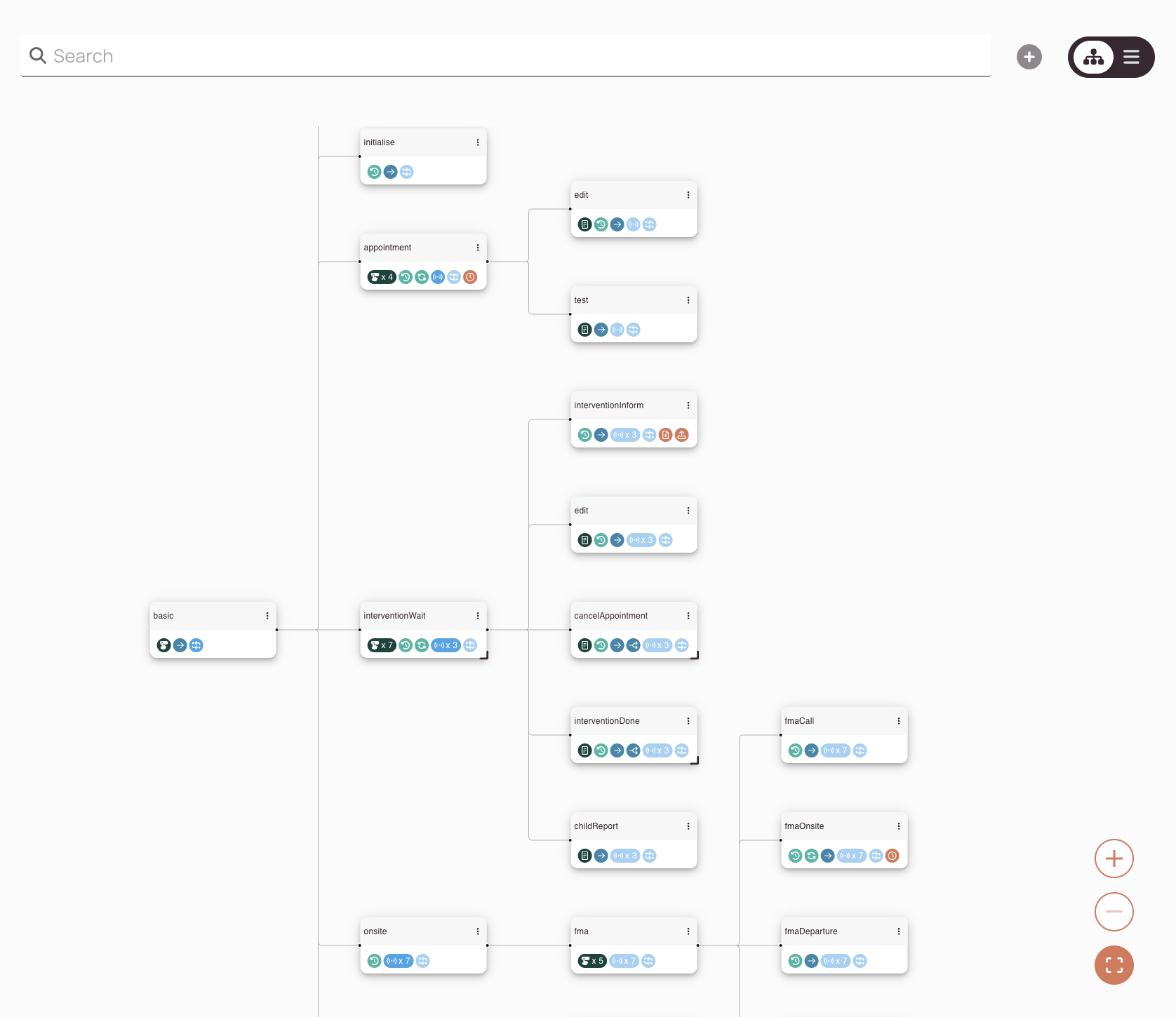
-
Search field: You can search for individual paths by entering a keyword. Matching results will be displayed directly in the list.
-
Add child node button: If you select a node you can an child node under the selected node.
-
View switcher: You can change between the list view & hierarchy view.
-
Node context menu: Gives you the option to retry, skip, create, and delete individual nodes.
-
Settings row: Displays all configured settings with icons to help you understand what is currently configured inside a certain node.
-
Plus button: Gives you the option to zoom in.
-
Minus button: Gives you the option to zoom out.
-
Fullscreen button: Gives you the option to enter fullscreen mode.
0 out of 5 stars
| 5 Stars | 0% | |
| 4 Stars | 0% | |
| 3 Stars | 0% | |
| 2 Stars | 0% | |
| 1 Stars | 0% |
