Fieldcode Manual
Tip: You can use filters for better results
-
Latest News
-
Getting Started
-
Work Place
-
-
-
- About Buttons
- Action Buttons
- Schedule Tickets
- Ticket Info and COMS Buttons
- Add Parts
- Assign Partners
- Remove Tickets from the Ticket Clipboard
- Inline Skill Editing
- Create Intervention Info
- Create Intervention Reports
- Cancel Tickets
- Cancel Appointments
- Clone Tickets
- Edit Ticket Details
- Edit Privat Notes
- Report Tickets
- Close Tickets
-
Admin Panel
-
FMA 2 App
-
Customer Portal
Last updated:June 28, 2024
How to log drive times & drive breaks
Copy the URL link to this section to share
The FMA app gives you the possibility to log drive starts/drive breaks/drive ends in an easy way. Logging the drive start is as easy as pushing the Drive button in the Appointments menu when this step is due for the ticket. Drive breaks can be initiated by pushing the Pause button in the Appointments menu, when driving step is active on the ticket. You can end the drive by pushing the Arrived button, which is also right in the matching ticket Appointment menu.
How to start the driving step
Copy the URL link to this section to share
- From the Home screen tap on the Appointments button.
- Choose and pick the appointment for which you want to start your drive.
- Click on the Drive button.
The tracking of the driving time should start.
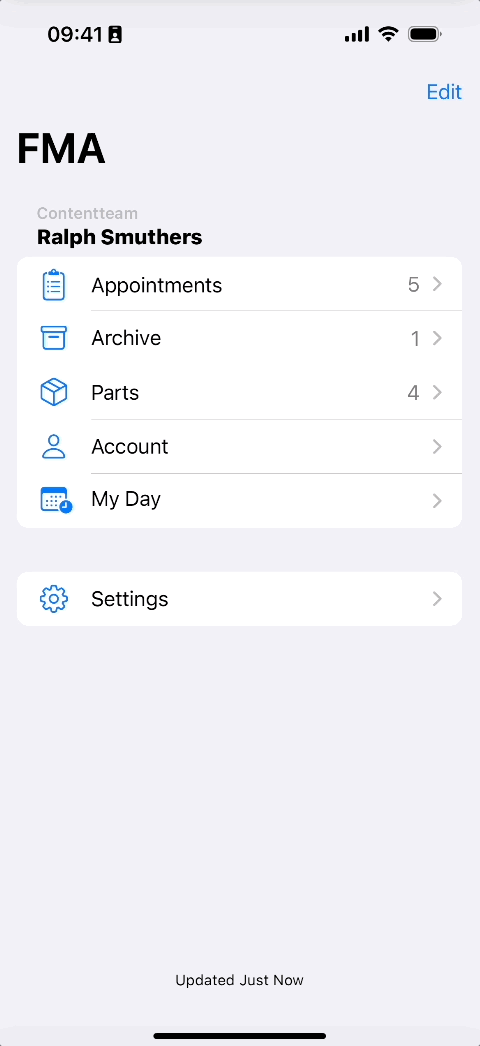
How to finish the driving step
Copy the URL link to this section to share
- From the Home screen tap on the Appointments button.
- Choose and pick the appointment for which you want to end your drive.
- Click on the Arrived button.
The tracking of the driving time should end.
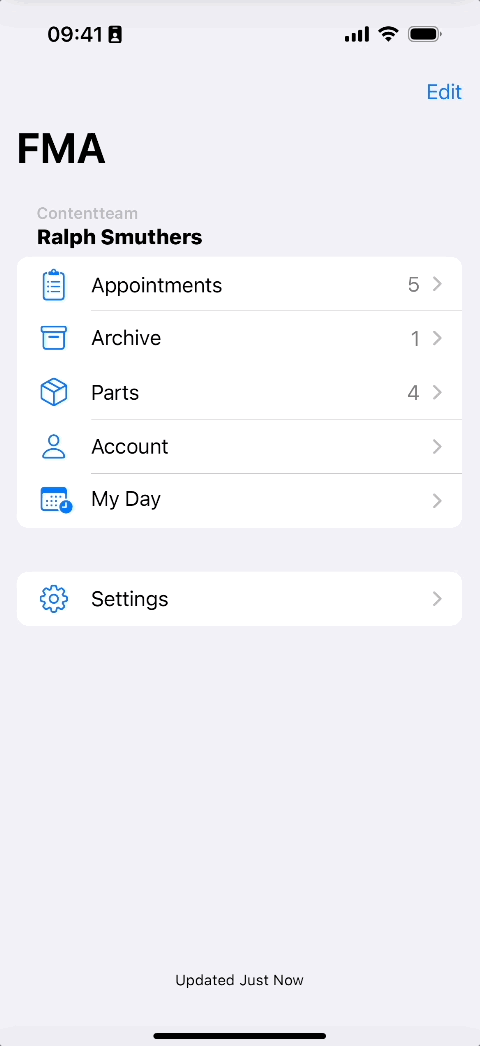
How to pause the driving step
Copy the URL link to this section to share
- From the Home screen tap on the Appointments button.
- Choose and pick the appointment for which you want to pause your drive.
- Click on the Pause button.
The tracking of the driving time should stop.
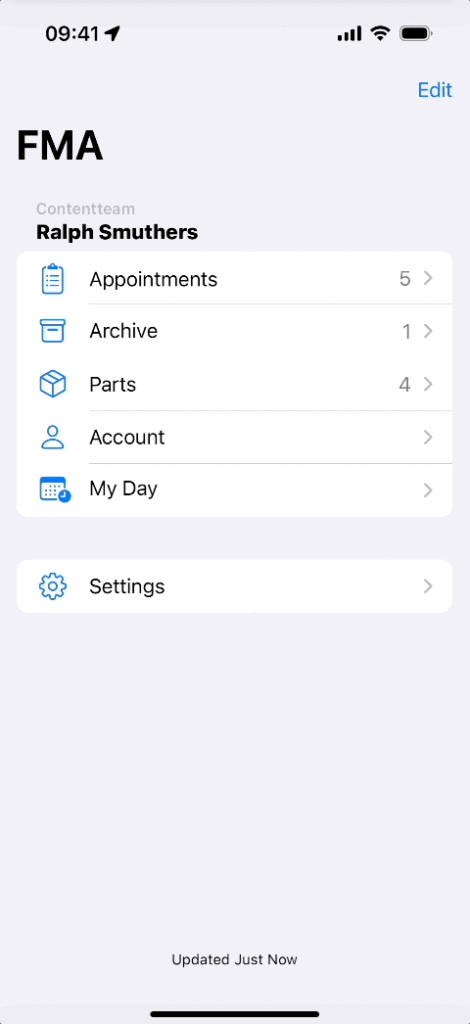
Was this topic helpful?
0 out of 5 stars
| 5 Stars | 0% | |
| 4 Stars | 0% | |
| 3 Stars | 0% | |
| 2 Stars | 0% | |
| 1 Stars | 0% |
5
Navigation
