Fieldcode Manual
Tip: You can use filters for better results
-
Latest News
-
Getting Started
-
Work Place
-
-
-
- About Buttons
- Action Buttons
- Schedule Tickets
- Ticket Info and COMS Buttons
- Add Parts
- Assign Partners
- Remove Tickets from the Ticket Clipboard
- Inline Skill Editing
- Create Intervention Info
- Create Intervention Reports
- Cancel Tickets
- Cancel Appointments
- Clone Tickets
- Edit Ticket Details
- Edit Privat Notes
- Report Tickets
- Close Tickets
-
Admin Panel
-
FMA 2 App
-
Customer Portal
Last updated:June 11, 2025
About the Expert tab
Copy the URL link to this section to share
The expert tab lets you use filters. You can filter them by various parameters like Project, CNI, Status, CNE, LSDT Start, LSDT End, and CNE Parent. This is especially useful for advanced users who want to utilize the full power of the search functionality.
Inside the Work place go to the Ticket Pool → Expert
First of all, it is good to know that you can combine all filters freely and you don’t have to use all filters to make tickets display in the list. Let’s have a short look at how to filter for tickets in the Expert tab.
- (Optional) – Select the project(s) that should be displayed in the result list from the Project dropdown.
- (Optional) – Select the dispatch group(s) that should be displayed in the result list from the Dispatch group dropdown. You also have the option to filter for groups with no dispatch group assigned by selecting the filter “No group assigned”.
- (Optional) – Select the status(es) that should be displayed in the result list from the Status dropdown.
- (Optional) – Enter a CNE (Call number external) that should be displayed in the result list in the CNE field.
- (Optional) – Enter a CNE parent that should be displayed in the result list in the CNE parent field.
- (Optional) – Enter a CNI (Call number internal) that should be displayed in the result list in the CNI field.
- (Optional) – Select a LSDT start date from the calendar by clicking inside the LSDT start field.
- (Optional) – Select a LSDT end date from the calendar by clicking inside the LSDT end field
- Click on Search to display results in the result list. Pushing this button is usually not necessary as results update on-the-fly.
- The Clear All button clears all your filters and allows you to re-adjust your filters.
Search queries
Learn more about search queries
The search queries topic covers everything about searching and finding tickets and contains a lot of hands-on examples.
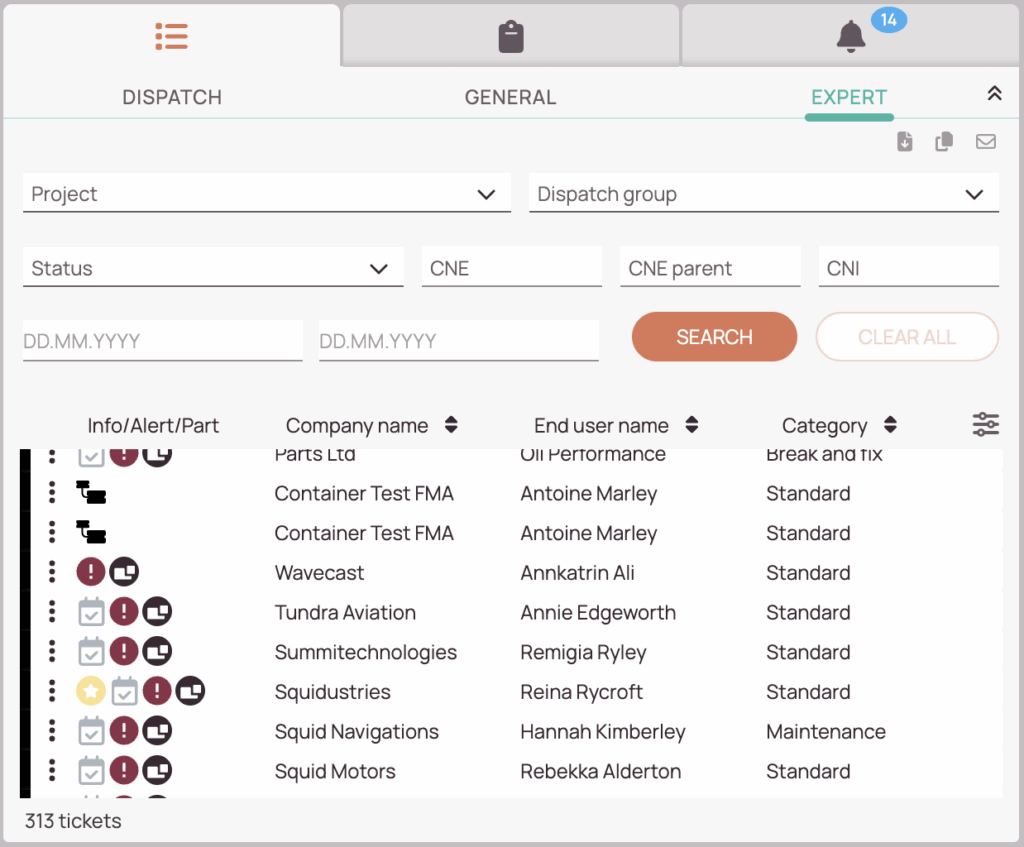
Purpose of the Expert tab
Copy the URL link to this section to share
Was this topic helpful?
0 out of 5 stars
| 5 Stars | 0% | |
| 4 Stars | 0% | |
| 3 Stars | 0% | |
| 2 Stars | 0% | |
| 1 Stars | 0% |
5
Navigation
