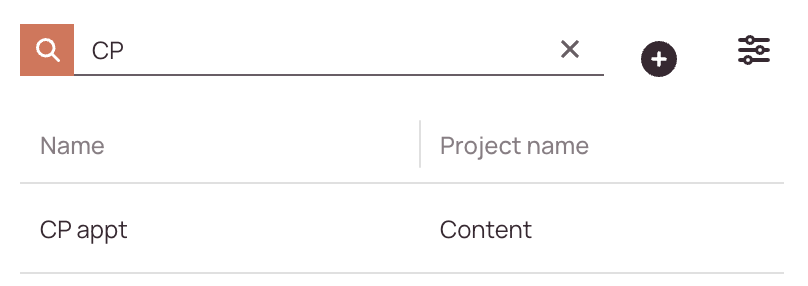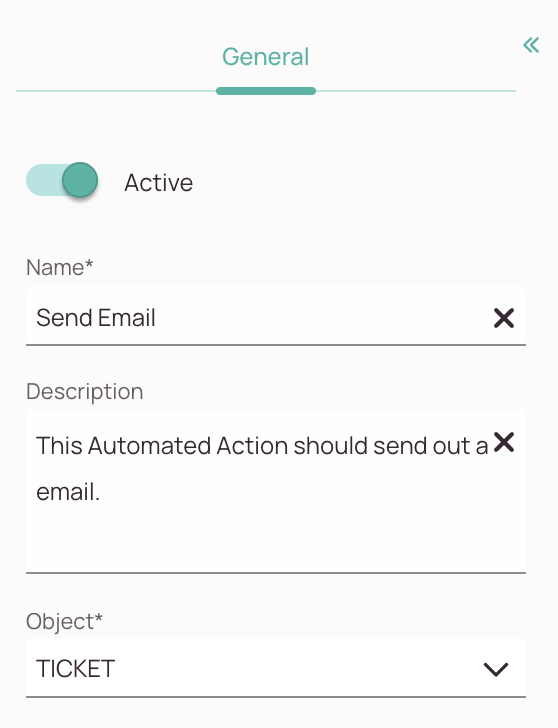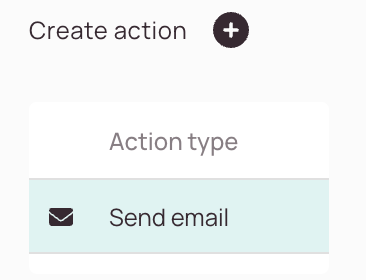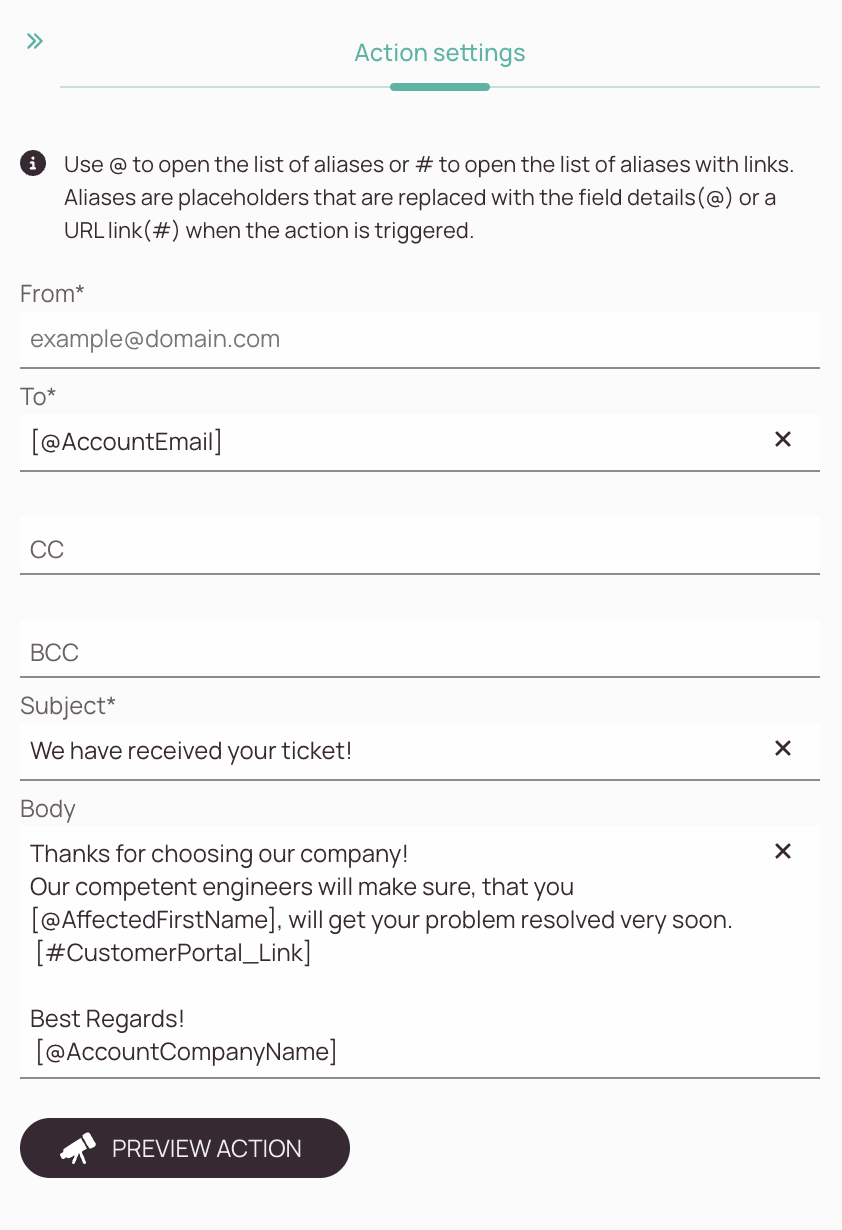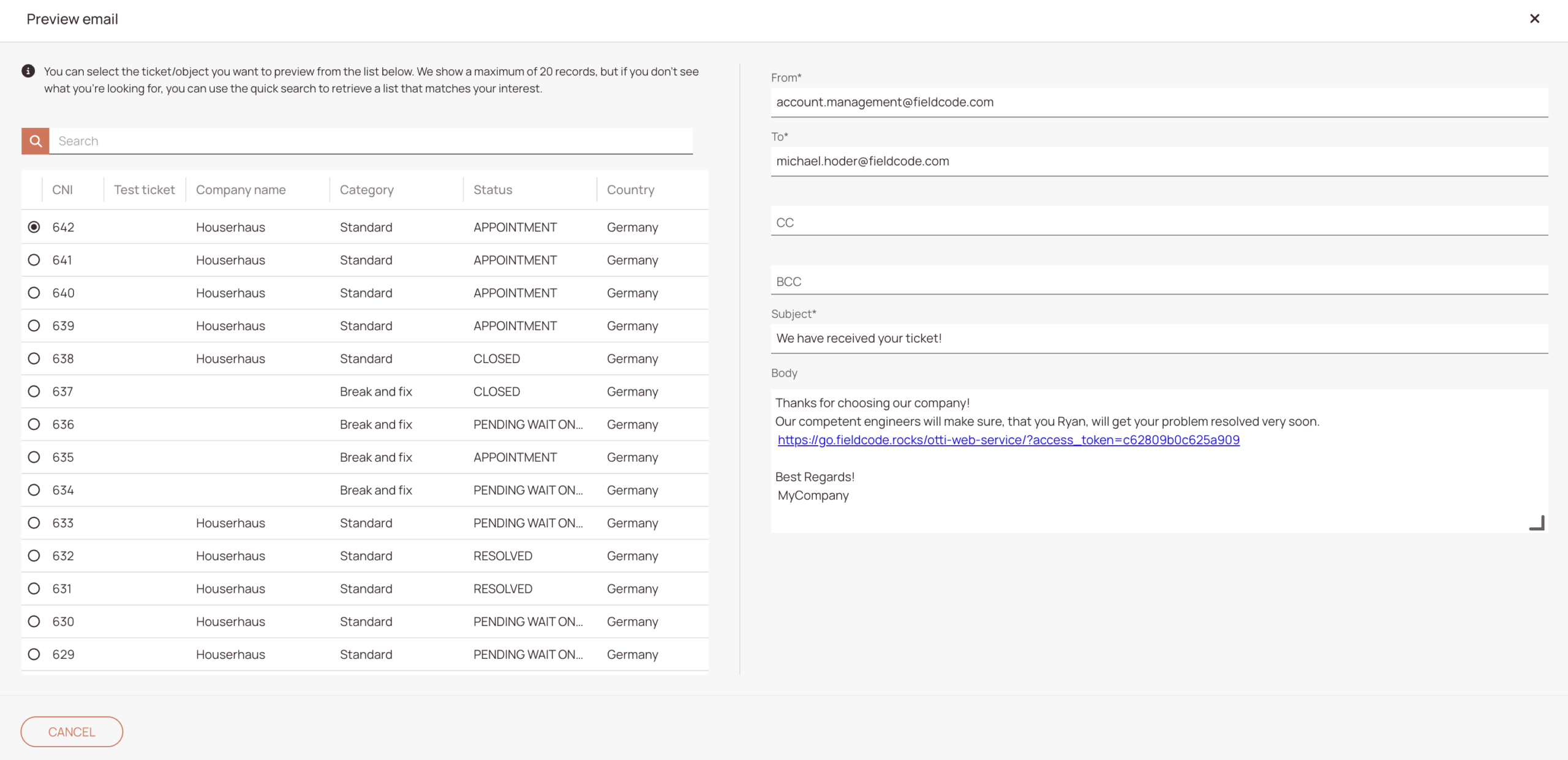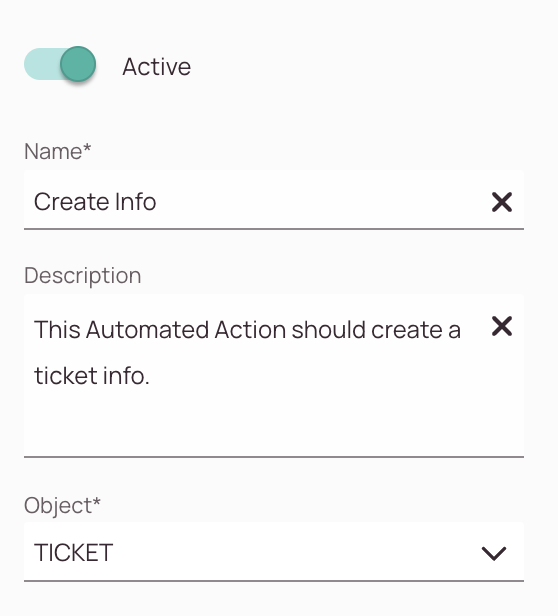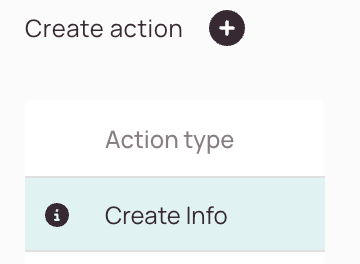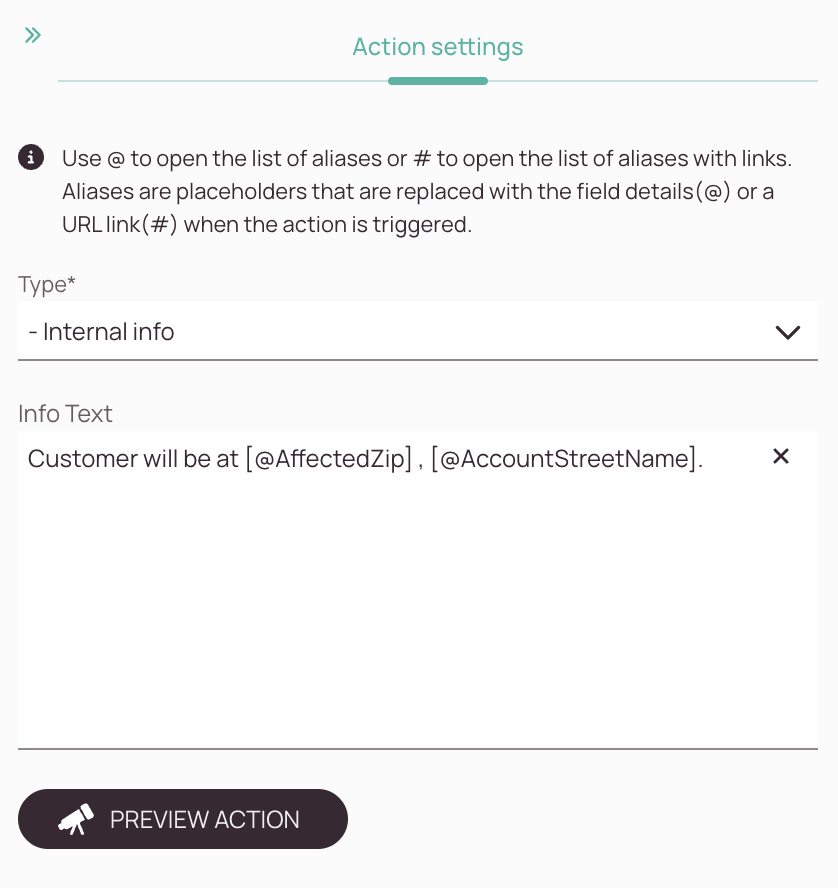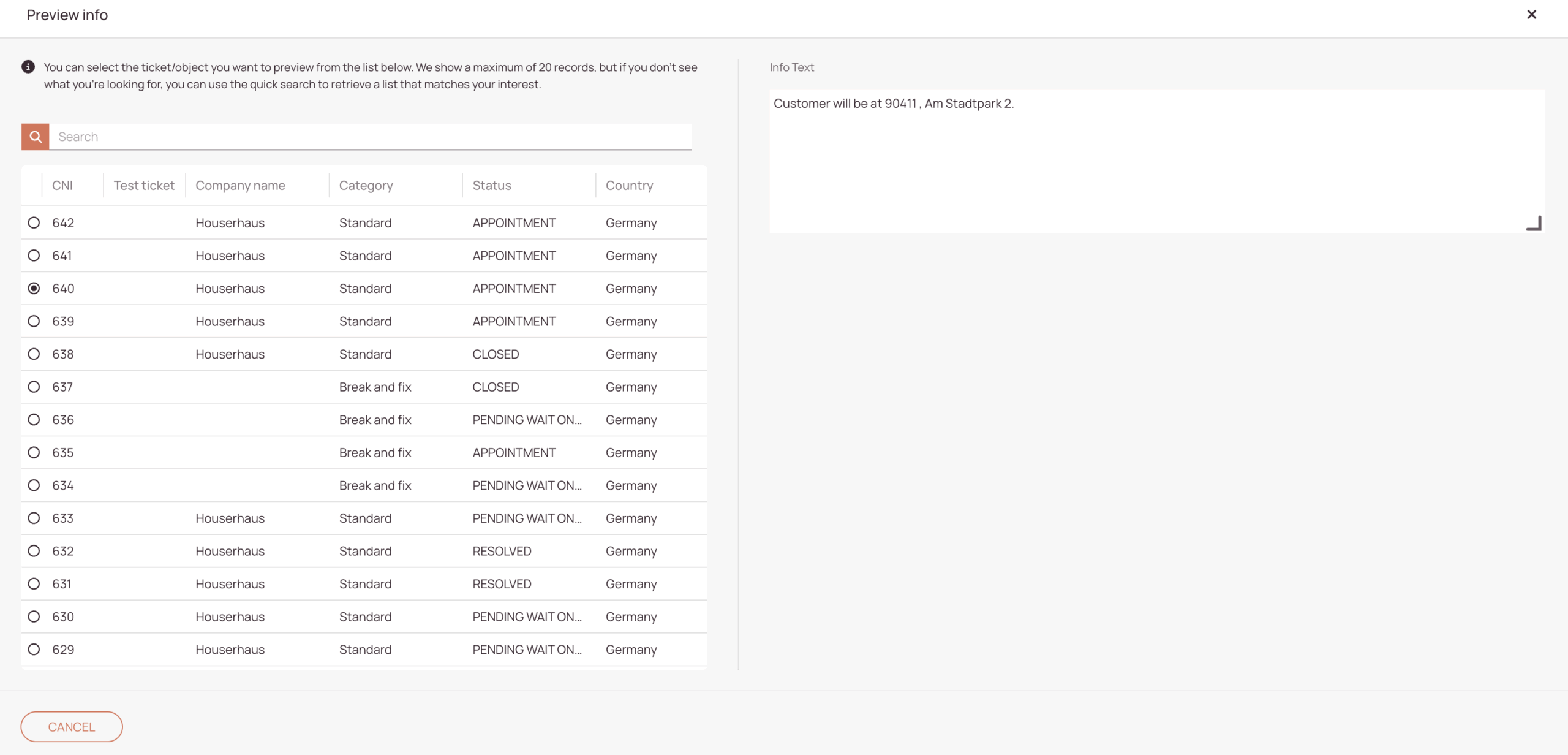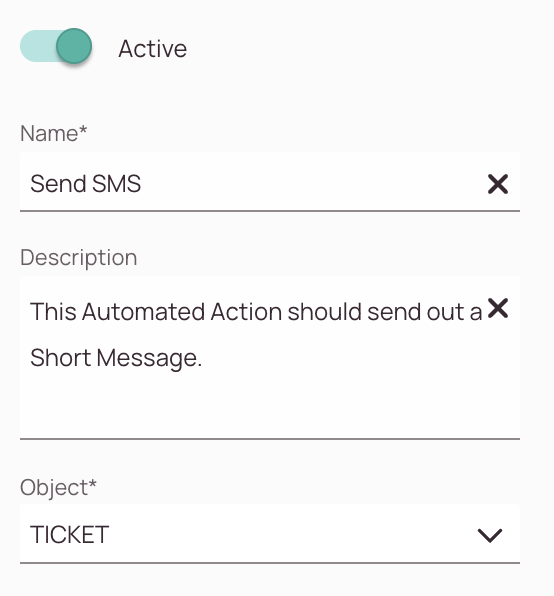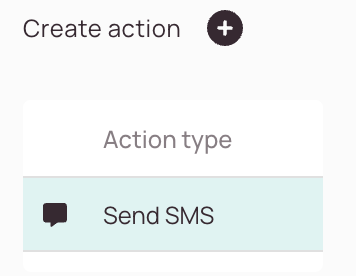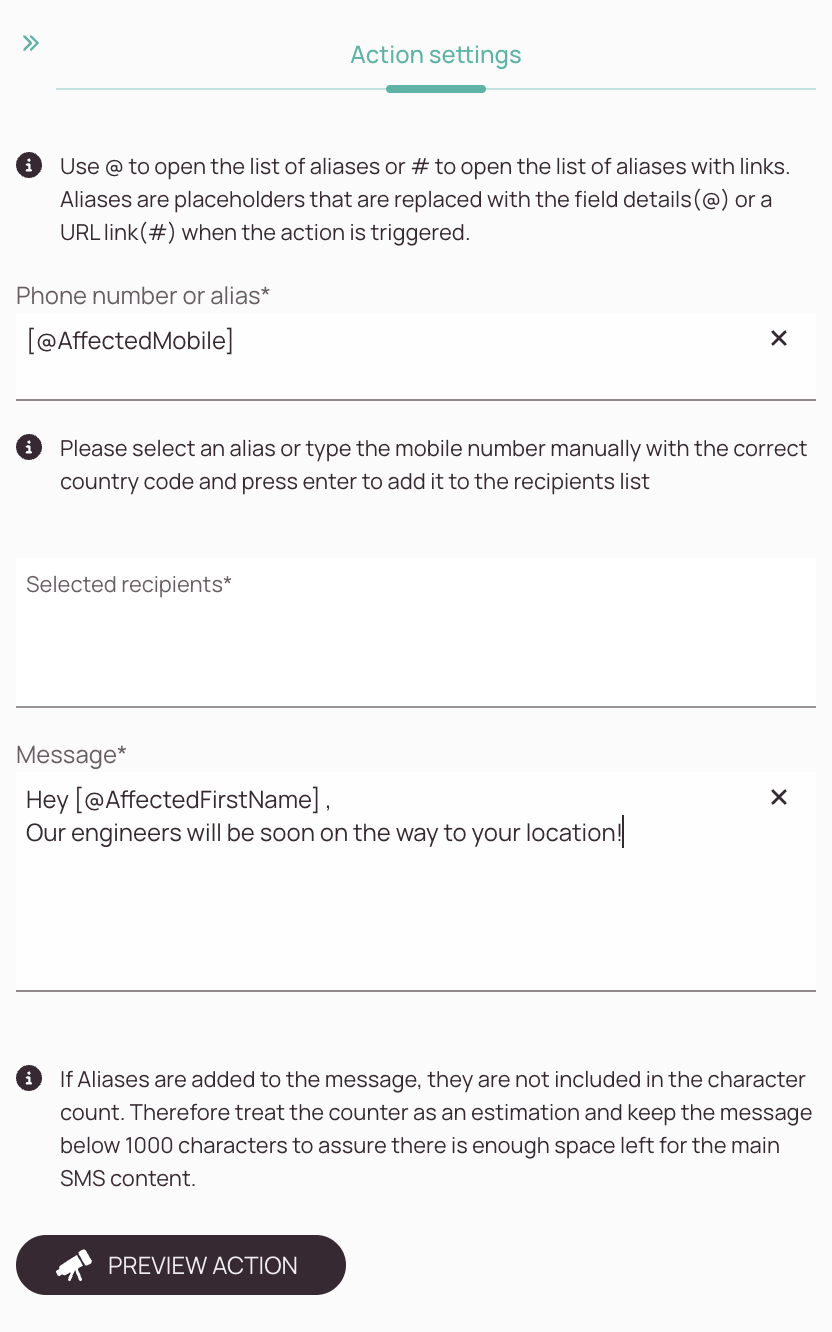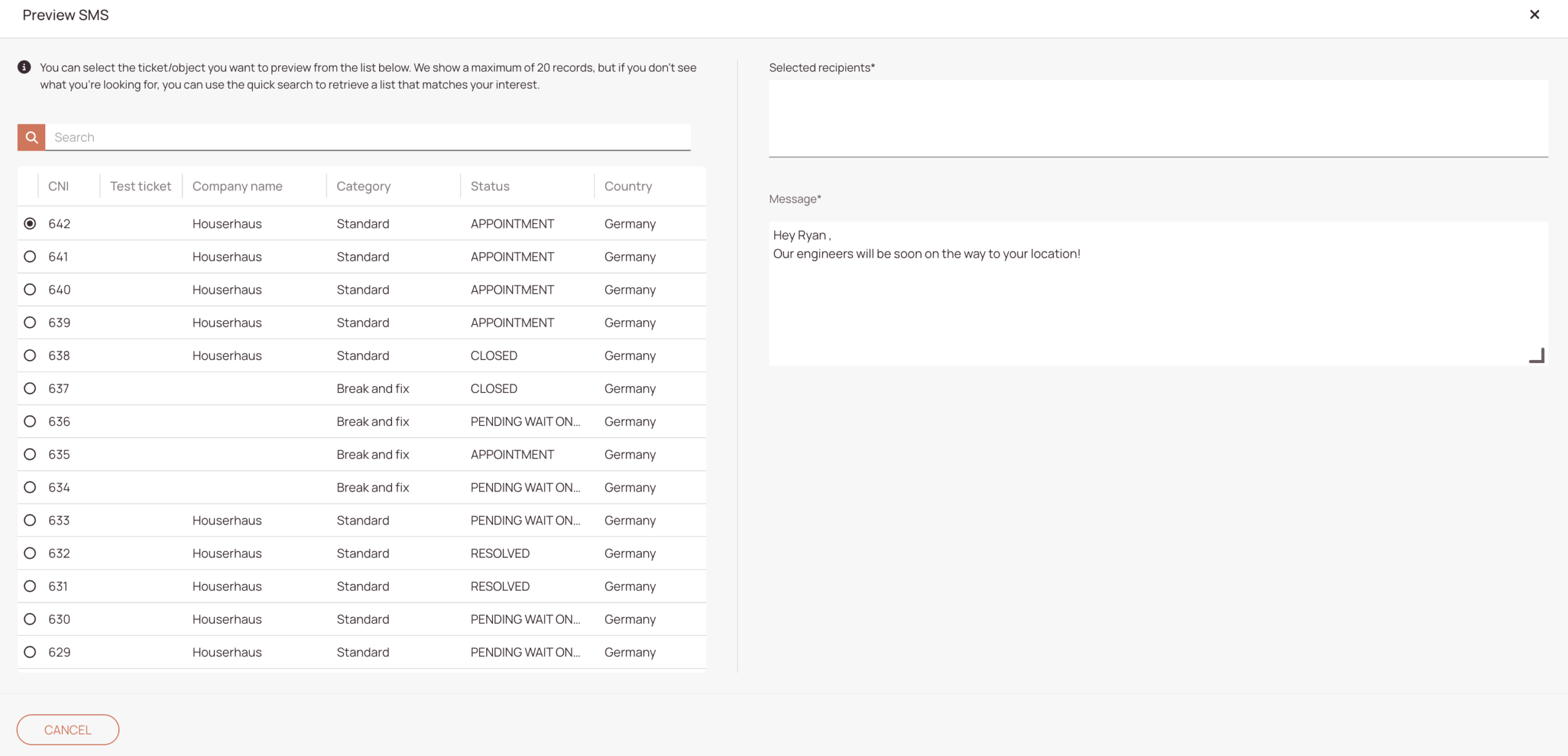Tip: You can use filters for better results
-
Latest News
-
Getting Started
-
Work Place
-
-
-
- About Buttons
- Action Buttons
- Schedule Tickets
- Ticket Info and COMS Buttons
- Add Parts
- Assign Partners
- Remove Tickets from the Ticket Clipboard
- Inline Skill Editing
- Create Intervention Info
- Create Intervention Reports
- Cancel Tickets
- Cancel Appointments
- Clone Tickets
- Edit Ticket Details
- Edit Privat Notes
- Report Tickets
- Close Tickets
-
Admin Panel
-
FMA 2 App
-
Customer Portal
About Automated Actions
Automated Actions help you streamline communication and reduce manual effort by automating ticket-related processes. Whether you’re sending appointment updates or triggering custom workflows, automated actions ensure your operations run smoothly and efficiently.
- You can create and edit basic automated actions on the automated actions page for tickets/objects
- You then need to configure your automated actions inside the Automations section of the Workflow Designer for them to be actually triggered
▶️ Accessing the Automated Actions Page:
- Navigate to Automations -> Automated Actions to create/edit automated actions.
- You can configure triggers for automated actions by using the automations tab on the right panel inside the Workflow Designer (when inside a step for example).
What are Automated Actions❓
Automated Actions are configurable rules that automatically perform tasks such as:
- Sending emails or SMS to end users
- Updating ticket information
- Triggering workflow steps
Think of them as your automation sandbox inside the Work place.
🗣️ Who benefits from Automated Actions?
Any company – small or large – can benefit from automation. However, larger organizations with complex workflows may see even greater impact.
👍🏼 Automated Actions are ideal for:
- Teams that want to reduce dispatcher workload
- Businesses that need structured, timely communication with customers
- Organizations aiming to automate repetitive tasks
📝 Subscription Requirements:
Some automated actions (e.g., email sending) require:
- Business or Enterprise plan
- SMTP configuration for email actions
✅ Key Benefits:
- Saves time for dispatchers and back-office teams
- Improves customer experience with timely updates
- Reduces manual errors
- Easy to configure with support from Fieldcode engineers
- Creates history entries for traceability
⚙️ Configuration Examples:
- 📨 Send Appointment Confirmation
Automatically send an email to the end user with appointment details. - ❌ Send Cancellation Notice
Notify the customer when an appointment is canceled. - 🔄 Update Ticket Info
Automatically update ticket fields based on conditions.
🧪 Best Practices:
- Start with simple actions (e.g., appointment emails)
- Use conditions to avoid unnecessary triggers
- Document your automation logic for future reference
1.1. "Send email" actions
- Decide if your automated action should be activated in the system after creation.
- Enter a name for your custom automated action.
- (Optional) - Enter a description for your new automated actions. If you make your description clear and distinctive now, you will make it easier to distinguish between different automated actions.
- Select the object from the dropdown. The action will only apply for this specific object. The ticket object can be used for default Workflows.
- From field: Please make sure to use a SMTP configuration.
- To field: Enter who should receive the email.
You can use aliases.
You can use hashtags. - CC field: Enter one or more carbon copy recipient(s).
You can use aliases.
You can use hashtags. - BCC field: Enter one or more blind carbon copy recipient(s).
You can use aliases.
You can use hashtags. - Body field: Draft your email text.
You can use aliases.
You can use hashtags
1.2. "Create Info" actions
- Decide if your automated action should be activated in the system after creation.
- Enter a name for your custom automated action.
- (Optional) - Enter a description for your new automated actions. If you make your description clear and distinctive now, you will make it easier to distinguish between different automated actions.
- Select the object from the dropdown. The action will only apply for this specific object. The ticket object can be used for default Workflows.
- Select a ticket info type from the dropdown.
- Draft your info text.
You can use aliases.
You can use hashtags.
1.3. "Send SMS" actions
- Decide if your automated action should be activated in the system after creation.
- Enter a name for your custom automated action.
- (Optional) - Enter a description for your new automated actions. If you make your description clear and distinctive now, you will make it easier to distinguish between different automated actions.
- Select the object from the dropdown. The action will only apply for this specific object. The ticket object can be used for default Workflows.
You could even use multiple action types on one automated action.
2. Editing Automated Actions
- Select a automated action from the list.
- Edit the desired fields and action.
- Optional – Preview your changes in the right Settings panel.
FAQ - Automated Actions
Our solution engineers can help you design and configure automated actions tailored to your business needs. Contact Fieldcode Support for assistance.
Automated actions:
- Admin panel/Navigation menu: Automations/Page: Automations
Yes, every automated action also automatically creates a history entry, to make every automated action traceable and comprehensible.
- Navigate the to Automations -> Workflows to configure the triggering of automated actions.
0 out of 5 stars
| 5 Stars | 0% | |
| 4 Stars | 0% | |
| 3 Stars | 0% | |
| 2 Stars | 0% | |
| 1 Stars | 0% |